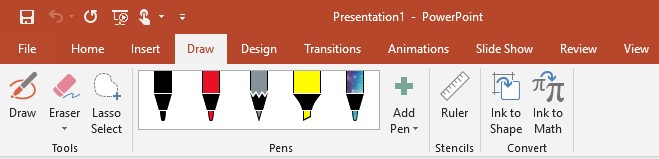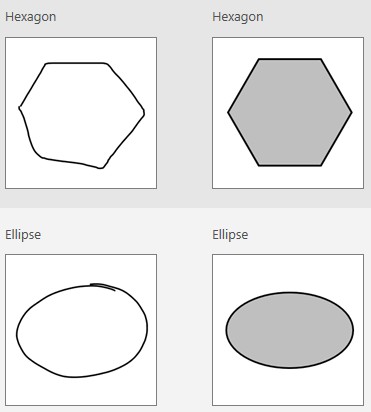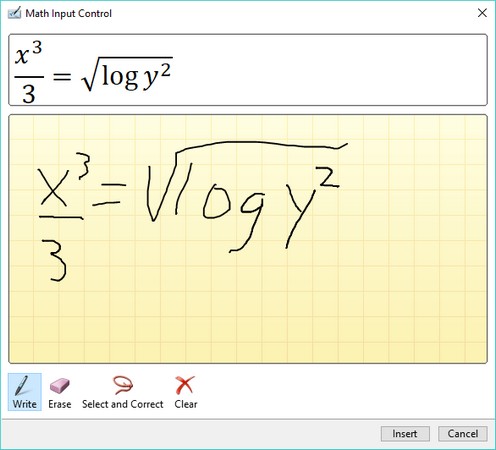Mange bærbare computere og nogle stationære computere tilbyder en berøringsskærm, som lader dig styre ethvert Office 2019-program ved at bruge fingrene i stedet for et tastatur og en mus. I ethvert Office 2019-program skal du klikke på fanen Tegn for at se tegneindstillingerne på berøringsskærmen.
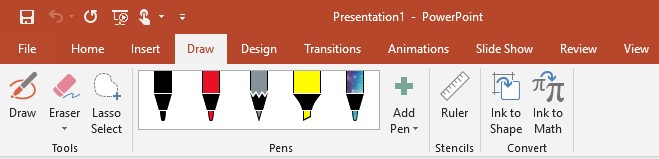
Fanen Tegn viser tegneværktøjer med berøringsskærm.
Tegning i Office 2019
Selvom hvert Office 2019-program tilbyder lidt forskellige tegneværktøjer, følger de grundlæggende tegnekommandoer:
- Tegning af linjer
- Flytende linjer
- Sletning af linjer
Tegning af linjer i Office 2019
Du vil måske tegne en linje i et dokument for at tegne en pil, der peger på et bestemt element, eller for at tegne en cirkel eller boks omkring vigtig tekst eller billeder. Når du tegner en linje i Office 2019, kan du angive en farve og linjetykkelse. Du kan tegne en streg ved at bruge en mus, et pegefelt eller din finger på en berøringsskærm.
Hvis du tegner på en berøringsskærm, skal du klikke på ikonet for mus/berøring på linjen Hurtig adgang for at skifte mellem tilstanden mus og berøringsskærm.
Følg disse trin for at tegne en streg i Office 2019:
Klik på fanen Tegn.
Fanen Tegn vises på båndet.
Klik på Tegn-ikonet.
Klik på et pen-ikon.
Træk med musen eller tryk med fingeren på berøringsskærmen for at tegne en streg i dit dokument.
Flytte linjer i Office 2019
Office 2019 behandler linjer som separate objekter, som du kan vælge og trække til en ny placering. Så efter du har tegnet en linje i et dokument, kan du flytte den linje til en anden del af et dokument.
Følg disse trin for at flytte en linje i Office 2019:
Klik på fanen Tegn, og sørg for, at ikonerne Tegn eller Viskelæder ikke er valgt.
Hvis tegne- eller viskelæderikonet vises markeret, skal du klikke på det ikon for at fravælge det.
Flyt musemarkøren over den linje, du vil flytte.
Når musemarkøren vises direkte over en tegnet linje, bliver den til en fire-vejs-markør.
Klik på linjen, når ikonet med 4-vejs-markøren vises.
Office 2019 viser en boks med håndtag.
Håndtagene ser ud til at skitsere formen af a-linjen.
Flyt musemarkøren over boksen og træk den til en ny placering.
Når du er tilfreds med den nye placering af linjen, skal du slippe museknappen.
Du kan ændre størrelsen på linjen ved at trække i et bokshåndtag. Hvis du trækker musemarkøren hen over rotationshåndtaget øverst i boksen, kan du rotere en linje i et dokument.
Sletning af linjer i Office 2019
Når du har tegnet en linje på et dokument, kan du slette den linje senere. Hvis du har tegnet et objekt lavet af flere linjer, kan du slette hver linje individuelt.
Følg disse trin for at slette en linje i Office 2019:
Klik på fanen Tegn.
Klik på ikonet Viskelæder.
Viskelæderikonet vises som valgt.
Flyt musemarkøren over den linje, du vil slette.
Klik på venstre museknap.
Office 2019 sletter linjen under musemarkøren.
Tegning af figurer i Office 2019
Hvis du prøver at tegne med fingeren på en berøringsskærm eller ved at bruge en mus eller pegefelt, kan du finde det svært at skabe perfekt formede former såsom ovaler eller rektangler. Derfor tilbyder Office 2019 en speciel Ink to Shape-funktion, der lader dig tegne et groft omrids af formen og derefter konvertere omridset til en perfekt form.
Følg disse trin for at tegne en form i Office 2019:
Klik på fanen Tegn.
Klik på ikonet Ink to Shape.
Ikonet Ink to Shape vises som valgt.
Klik på Tegn-ikonet.
Tegn-ikonet vises som valgt.
Tegn en form ved hjælp af din finger på en berøringsskærm eller din mus eller pegefelt.
Når du er færdig med at tegne, viser Office 2019 en perfekt udformet form, såsom en oval, en firkant eller en pil.
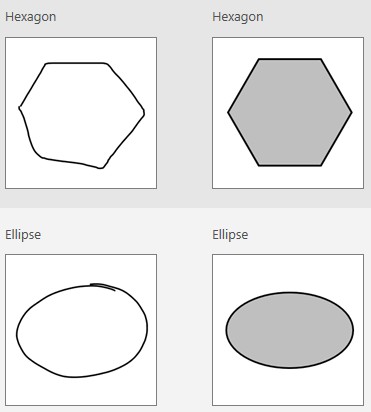
Office 2019 kan konvertere en rå form til en perfekt formet form.
Oprettelse af matematiske ligninger i Office 2019
En særlig interessant anvendelse af Office 2019s nye Draw-fane er at gøre det lettere at skrive matematiske ligninger og formler. At skrive matematiske ligninger ved at tegne på en berøringsskærm med din finger er langt nemmere end at skrive dem på et tastatur eller skrive dem ved at bruge musen.
Følg disse trin for at tegne matematiske ligninger og få Office 2019 til at omdanne dem til tekst i et dokument:
Klik på fanen Tegn.
Flyt markøren derhen, hvor den matematiske ligning skal vises.
Klik på ikonet Ink to Math.
En Math Input Control-dialogboks vises.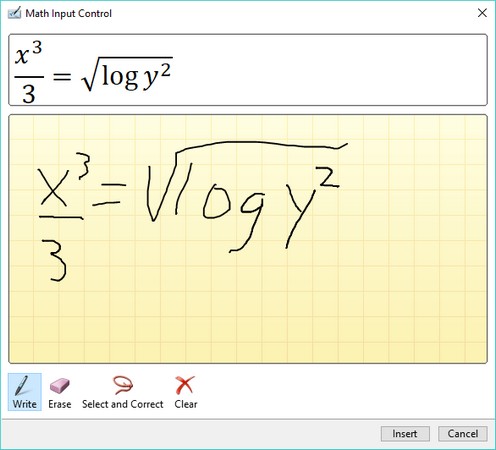
Dialogboksen Math Input Control lader dig tegne en matematisk ligning
Tegn din matematiske ligning i boksen Skriv matematik her.
Mens du tegner din matematiske ligning, viser Office 2019, hvordan ligningen vil se ud som tekst.
Klik på knappen Indsæt.
Office 2019 tilføjer din matematiske ligning ved markørens aktuelle placering.