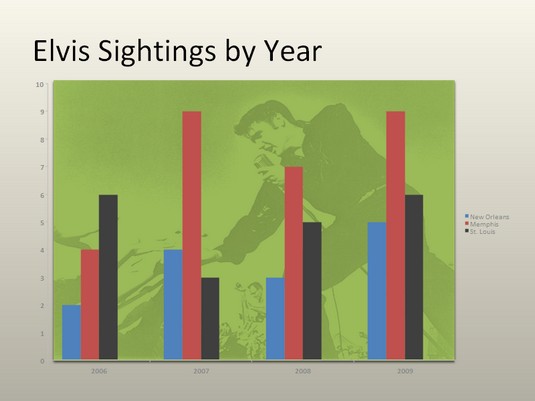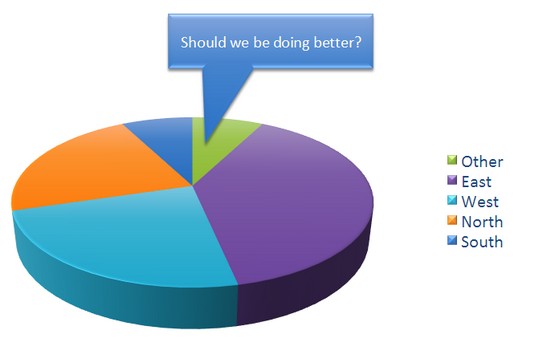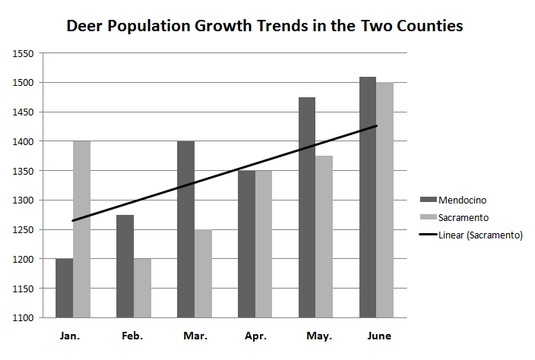I denne dag med superhelte-popkultur har du brug for en håndfuld Office 2019-korttricks for at imponere dine venner og skræmme dine fjender. Her opdager du, hvordan du får dine Office 2019-diagrammer til at vælte og spille døde. Du finder også ud af, hvordan du dekorerer et diagram med et billede, annoterer et diagram, viser regnearksdata ved siden af et diagram og opretter et kombinationsdiagram, alt sammen ved hjælp af værktøjer i Office 2019.
Udsmykning af et diagram med et billede i Office 2019
Et billede ser meget flot ud på plotområdet af et diagram - især et søjlediagram. Hvis du har et billede på din computer, der ville tjene godt til at dekorere et diagram i Office 2019, opfordres du hermed til at gå i gang med at dekorere. Følg disse trin for at placere et billede i plotområdet af et Office 2019-diagram:
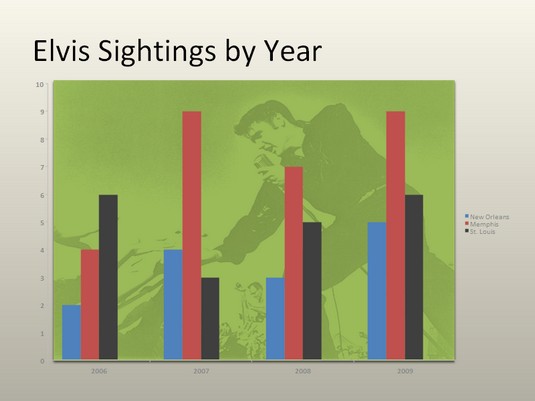
Brug af et billede som baggrund for et diagram.
Vælg dit diagram.
På fanen Format (Diagramværktøjer) skal du åbne rullelisten Diagramelementer og vælge Plotområde.
Klik på knappen Formatvalg.
I opgaveruden Formater plotområde skal du klikke på billed- eller teksturudfyldningsknappen.
Klik på Fil-knappen.
Du ser dialogboksen Indsæt billede.
Find det billede, du har brug for, og vælg det.
Prøv at vælge et lyst billede, der vil tjene som baggrund.
Klik på knappen Indsæt.
Billedet lander i dit diagram.
Du skal muligvis ændre farven på datamarkørerne - kolonnerne, søjlerne, linjerne eller tærteskiverne - på dit diagram for at få dem til at skille sig ud mod billedet.
Annotering af et diagram i Office 2019
For at fremhæve en del af et diagram - en særlig stor tærteskive, en høj kolonne eller en bjælke, der viser minimale salgstal - anmærk den med en infotekstboks og placer tekstboksen ved siden af tærteskiven, kolonnen eller bjælken. Annoteringen fortæller dig, at én sektor ikke klarer sig særlig godt, og at nogen burde komme på banen.
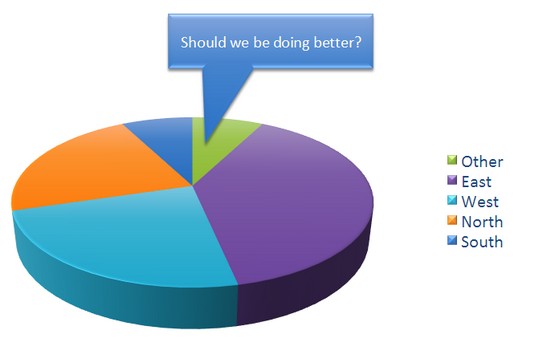
Annoteringer påpeger et diagrams fremtrædende træk.
For at kommentere et diagram skal du vælge en billedforklaringsform, indtaste tekst i billedforklaringsformen og forbinde figuren til en del af dit diagram. Følg disse trin for at kommentere et diagram i Office 2019:
Vælg dit diagram og gå til fanen (Diagramværktøjer) Format.
Åbn figurgalleriet, rul til sektionen Billedforklaringer på rullelisten, og vælg en billedforklaring.
Afhængigt af størrelsen på din skærm skal du muligvis klikke på knappen Indsæt for at komme til knappen Former.
Træk på siden eller dias for at tegne billedforklaringsformen.
Indtast annoteringen inde i billedforklaringsformen.
Når du har skrevet teksten, kan du vælge den, gå til fanen Hjem og vælge en skrifttype og skriftstørrelse til den.
Tilpas størrelsen på billedforklaringsformen efter behov for at få den til at passe med diagrammet.
Træk den orange cirkel på billedforklaringsformen for at vedhæfte billedforklaringen til diagrammet.
Du skal sandsynligvis gøre noget indendørs udsmykning for at få billedtekstfarven til at passe med diagrammet.
Viser de rå data sammen med Office 2019-diagrammet
At vise arbejdsarkdataene, der bruges til at lave et diagram, er ligesom at vise politiet dit ID. Det beviser, at du er den ægte vare. Det gør dit diagram mere autentisk. Hvis dit er et simpelt cirkeldiagram eller et andet diagram, der ikke blev genereret med en stor mængde rådata, kan du vise dataene sammen med dit diagram i en datatabel. Enhver, der ser bordet, ved, at du ikke laver sjov eller pusler med tallene.
For at placere en tabel med de rå data under dit diagram, skal du gå til fanen (Diagramværktøjer) Design , åbne galleriet Hurtigt layout og vælge et layout, der indeholder en datatabel.
For at formatere en datatabel skal du gå til fanen (Diagramværktøjer) Format, åbne rullelisten Diagramelement og vælge Datatabel. Klik derefter på knappen Formatvalg. Du ser opgaveruden Formater datatabel, hvor du kan fylde tabellen med farve og vælge farver til linjerne i tabellen.
Placering af en trendlinje på et diagram i Office 2019
Især på søjlediagrammer kan en trendlinje hjælpe seerne med tydeligere at se ændringer i data. Seerne kan for eksempel se, at salget stiger eller falder, indkomsten stiger eller falder, eller den årlige nedbør stiger eller falder. I dette tilfælde viser trendlinjen, at hjortebestanden i Sacramento County stiger.
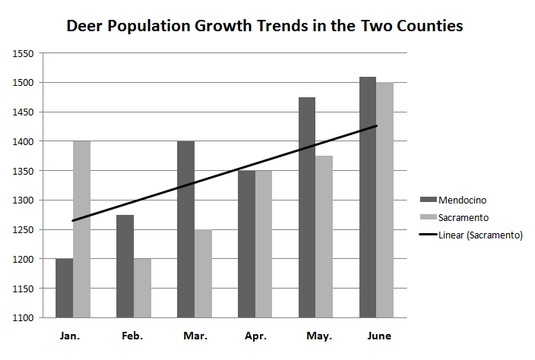
En trendlinje hjælper seerne med at genkende ændringer i data.
Følg disse trin for at sætte en trendlinje på et diagram i Office 2019:
På fanen Design (Diagramværktøjer) skal du klikke på knappen Tilføj diagramelement.
Vælg Trendline på rullelisten, og vælg en trendlinjeindstilling i undermenuen.
Dialogboksen Tilføj trendlinje vises.
Vælg den dataserie, du vil fremhæve med en trendlinje, og klik på OK.
For at fjerne en trendlinje fra et diagram skal du gå til fanen Design (Diagramværktøjer), klikke på knappen Tilføj diagramelement, vælge Trendlinje på rullelisten og vælge Ingen i undermenuen.
Fejlfinding af et diagram i Office 2019
Nogle gange åbner det at pille ved et diagram en Pandoras æske med problemer. Du er nødt til at rette små fejl, der vises i diagrammer. Her er nogle stenografiske instruktioner til at løse almindelige diagramproblemer i Office 2019:
- Datoerne i diagrammet er ikke formateret rigtigt. For at ændre måden, hvorpå datoer formateres på et diagram, skal du gå til fanen (Diagramværktøjer) Format, åbne rullelisten Diagramelementer og vælge Vandret (værdi) akse eller Lodret (værdi) akse. Klik derefter på knappen Formatvalg, og gå til opgaveruden Formatakse til Nummerkategorien, vælg Dato i menuen Kategori, og vælg et datoformat.
- Tallene i diagrammet er ikke formateret rigtigt. For at ændre antallet af decimaler skal du inkludere kommaseparatorer i tal, vise valutasymboler eller gøre alt andet, der vedrører tal, gå til fanen (Diagramværktøjer) Format, åbne rullelisten Diagramelementer og vælge Vandret ( Værdi) Akse eller Lodret (Værdi) Akse. Klik derefter på knappen Formatvalg. Du ser opgaveruden Formater akse. Besøg nummerkategorien, og vælg muligheder for at vise tal.
- "Kategori 1" eller "Serie 1" vises i diagramforklaringen. For at lede dig til det rigtige sted for at indtaste data i datagitteret, vises fantomnavne som "Kategori 1" og "Serie 1" i arbejdsark. Nogle gange ender disse fantomer også i søkortlegender. For at fjerne dem skal du gå til fanen Design (Diagramværktøjer) og klikke på knappen Rediger data. Du ser datagitteret, hvor dataområdet, der bruges til at generere diagrammet, er indesluttet i en blå boks. Træk nederste højre hjørne af boksen, så boksen kun omslutter de data, du ønsker til dit diagram.
- I 3D-kort er små markører skjult af store markører i forgrunden. For at alle datamarkører skal vises i et 3D-diagram, skal de mindre være i forgrunden. For at omarrangere datamarkører skal du gå til fanen Design (Diagramværktøjer) og klikke på knappen Vælg data for at åbne dialogboksen Vælg datakilde. Vælg derefter en serie, og klik på knappen Op eller Ned for at omarrangere serien i dit diagram. Serier, der er højt på listen, går bagerst i diagrammet; serier, der er lavt på listen, går foran.
- Diagrammet samler ikke alle data fra regnearket. På fanen Design (Diagramværktøjer) skal du klikke på knappen Rediger data, og i datagitteret, der gemmer data for dit diagram, skal du forstørre den blå dataområdeboks, så den omslutter alle dine data. Du kan forstørre boksen ved at trække dens nederste højre hjørne.