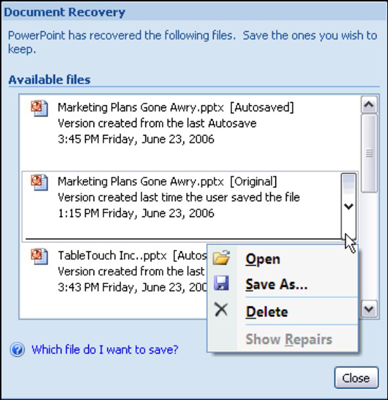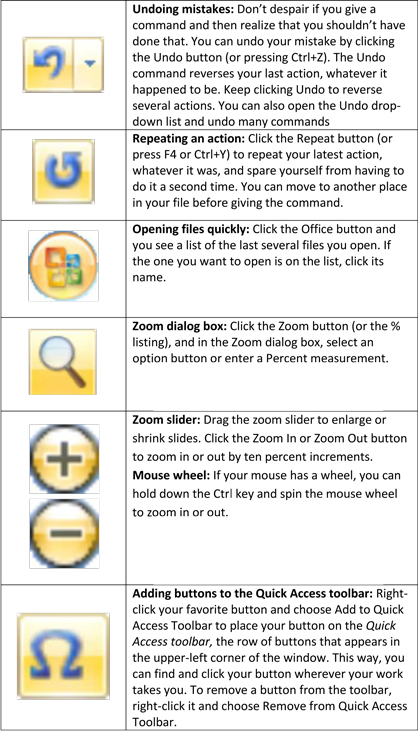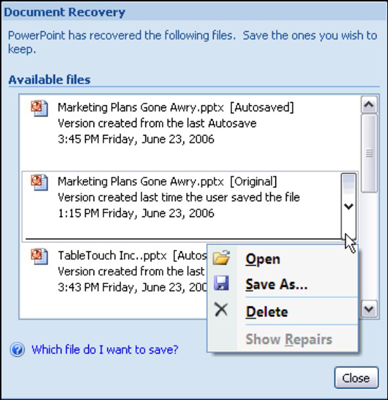Selvom hver af Microsoft Office 2007 Suite-applikationerne gør noget anderledes, har de alle et par ting til fælles. Office 2007-programmet vil gå mere gnidningsløst og spare dig tid, hvis du lærer nogle nødvendige kommandoer, og hvordan du kommer dig efter et computernedbrud eller et strømsvigt.
Vigtige Office 2007-kommandoer
Du kan gøre det nemmere at køre dit Office 2007-program, hvis du bruger disse enkle genveje. Disse kommandoer, såsom at fortryde en fejl og zoome ind og ud, hjælper dig med at spare tid.
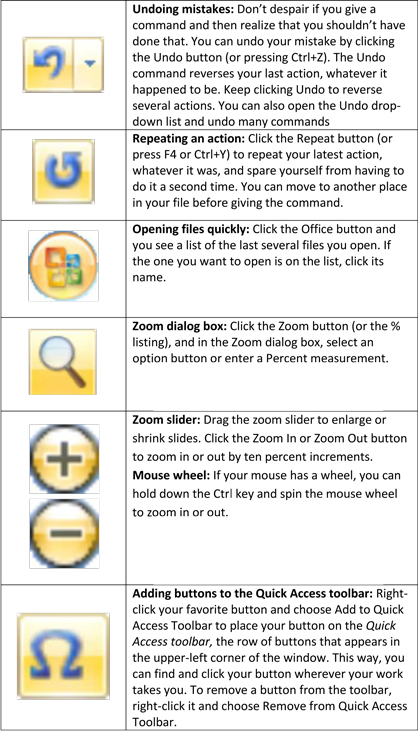
-
Indtastning af symboler: For at indtaste et symbol eller fremmedtegn, der ikke er på dit tastatur, skal du gå til fanen Indsæt og klikke på knappen Symbol. Foretag derefter et valg i symboldialogboksen.
-
Identifikation af dig selv: I hele Office-programmerne kan du indtaste dit navn, initialer og nogle gange din adresse automatisk på noter, revisionsmærker, kommentarer, adressedialogbokse og andre steder. For at sikre, at Office ved, hvem du er og kan indtaste dine personlige oplysninger automatisk, skal du klikke på Office-knappen og vælge [Application] Options på rullelisten. Indtast derefter dit navn og initialer i sektionen Tilpas i dialogboksen Indstillinger.
Autogendannelse fra strøm- eller computerfejl i Office 2007
Lad os sige, at du arbejder i et Office 2007-program, og at strømmen går, eller din computer dør. Når du har genstartet din computer og genåbner programmet, vises opgaveruden Dokumentgendannelse med en liste over filer, du havde åbne, da nedbruddet skete:
-
Autogemte filer er filer, som Office gemmer som en del af dens automatiske gendannelsesprocedure.
-
Originalfiler er filer, som du gemmer ved at klikke på knappen Gem.
Opgaveruden Dokumentgendannelse fortæller dig, hvornår hver fil blev gemt. Ved at studere tidsoversigterne kan du se, hvilken version af en fil - AutoRecovery-filen eller den fil, du har gemt - der er mest opdateret.
Åbn rullelisten for en fil, og vælg en af disse muligheder:
-
Åbn: Åbner filen, så du kan undersøge den. Hvis du vil beholde den, skal du klikke på knappen Gem.
-
Gem som: Åbner dialogboksen Gem som, så du kan gemme filen under et andet navn. Vælg denne kommando for at holde en kopi af den gendannede fil ved hånden, hvis du har brug for den.
-
Slet: Sletter AutoRecovery-filen. (Denne kommando er tilgængelig med AutoRecovery-filer, ikke filer, som du gemmer på egen hånd.)
-
Vis reparationer: Viser reparationer foretaget af filen som en del af AutoRecovery-proceduren.