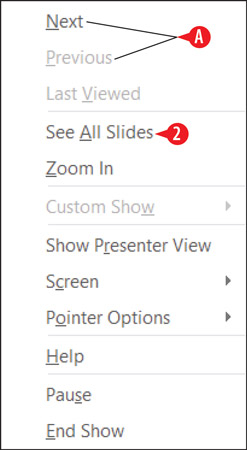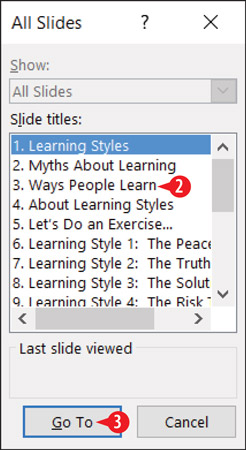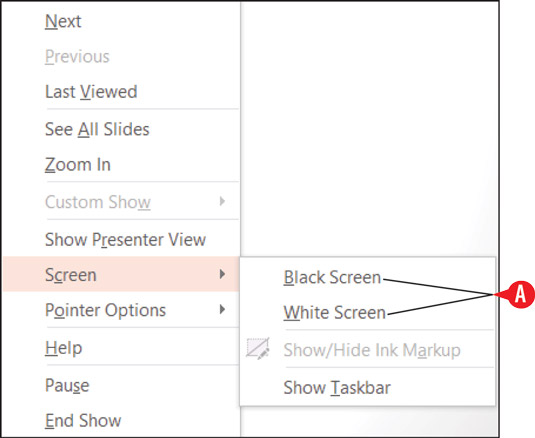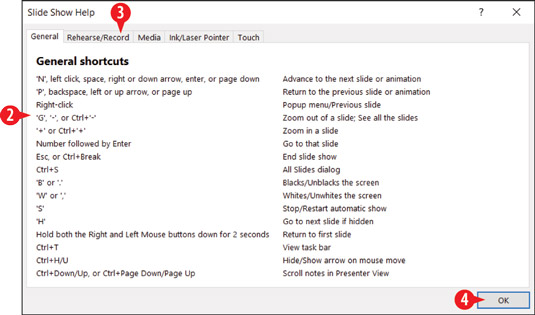For at give et show på skærmen i PowerPoint 2016 skal du bruge diasshowvisning. Det viser hvert dias på fuld skærm, et ad gangen. For et større publikum kan det være en god ide at tilslutte en projektor til din computer, så publikum nemmere kan se lysbillederne.
Ved at trykke på Windows-tasten og P forbindes en notebook-pc til en projektor eller en anden skærm.
Visning af diasshow er i modsætning til andre visninger, fordi du ikke får adgang til den fra fanen Vis. På fanen Slide Show på båndet:
-
Klik på Fra begyndelsen for at starte diasshowvisningen med det første dias i præsentationen. Tastaturgenvej: F5.
-
Klik på Fra aktuelt dias for at starte diasshowvisning fra det aktuelle dias. Tastaturgenvej: Shift+F5.

Gå ind i Slide Show view fra Slide Show fanen.
-
Du kan også åbne diasshowvisningen på det aktuelle dias ved at klikke på diasshowikonet på statuslinjen.

Gå ind i diasshowvisningen fra statuslinjen.
Hvis du vil vise din præsentation et dias ad gangen, men foretrækker at gøre det i et vindue, der kan ændres størrelse frem for i fuld skærm, skal du bruge Læsevisning (tilgængelig både fra fanen Vis og statuslinjen).
Flyt mellem dias i diasshowvisning
For at flytte fra et dias til det næste eller for at udløse den næste on-click-animation på et dias, skal du klikke på venstre museknap eller trykke på en vilkårlig tast på tastaturet (undtagen Backspace eller venstre pil). Tryk på Backspace eller venstre pil for at gå tilbage til det forrige dias. Det er alt, du behøver at vide på det mest grundlæggende niveau.
Højreklik og vælg Hjælp i diasshowvisning for at få en liste over de tilgængelige genvejstaster.
Gør følgende for at hoppe til et bestemt dias:
Højreklik for at få vist genvejsmenuen.
Du kan også bruge denne genvejsmenu til at gå frem (Næste) eller tilbage (Forrige).
Klik på Se alle dias.
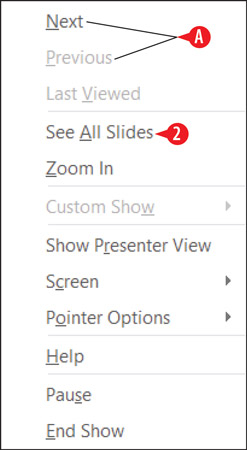
Højreklik i diasshowvisningen for at få en genvejsmenu.
Det aktuelle dias har en rød kant omkring sig.
Klik på det dias, du vil have vist.

Klik på det ønskede dias i ruden Se alle dias.
Her er en alternativ måde at hoppe til et bestemt dias på:
Tryk på Ctrl+S for dialogboksen Alle dias.
Klik på det ønskede dias.
Klik på Gå til.
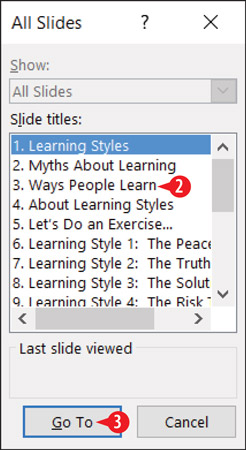
Hop til et bestemt dias med dialogboksen Alle dias.
Hvis du tilfældigvis kender nummeret på et dias, kan du skrive nummeret og trykke på Enter for at springe til det.
Afslut diasshowet
Et diasshow slutter automatisk, når du når det sidste dias. En sort skærm vises sammen med en meddelelse Slut på diasshow, klik for at afslutte. Når du klikker, vender du tilbage til den visning, du arbejdede med, før du åbnede diasshowvisningen.
Du kan også afslutte et diasshow tidligt ved at trykke på Esc-tasten eller ved at højreklikke for at få vist genvejsmenuen og derefter klikke på Afslut show.
Brug diasshowværktøjerne
Du kan også bruge knapperne i nederste venstre hjørne af skærmen i diasshowvisning. De er meget svage i starten, men hvis du flytter musemarkøren hen over en, bliver den solid. Klik på en knap for at åbne en menu, eller klik på højre- eller venstrepilet for at gå frem og tilbage i præsentationen.
En knap lyser kun, når du peger på den, og du kan kun pege på én ad gangen.
Knapperne er:
-
Forrige: En venstrepegende pil. Brug dette til at gå til det forrige dias.
-
Næste: En pil, der peger til højre. Brug dette til at gå til næste dias.
-
Pen: Åbner Pen-menuen, som du kan bruge til at styre en musestyret "pen", der tegner på lysbillederne.
-
Vis alle dias: Åbner den samme rude, der viser miniaturebilleder af alle dias. Klik på et dias for at springe til det.
-
Zoom: Ændrer musemarkøren til en stor rektangulær lup. Træk den rundt på skærmen til det område, du vil forstørre, og klik derefter. Tryk på Esc for at vende tilbage til almindelig visning.
-
Indstillinger: Åbner en menu, der indeholder flere forskellige kommandoer til at arbejde i diasshowvisning.

Værktøjerne i nederste venstre hjørne i diasshowvisning.
Du undrer dig måske over, hvorfor der er så mange forskellige metoder til at gøre de samme ting. For eksempel, hvorfor er der en navigationsknap, der ikke gør andet end at duplikere funktionaliteten af en højrekliksmenu? Og hvorfor er der Previous og Next-knapper til at flytte mellem dias, når der er mindst tre andre metoder til at gøre nøjagtig det samme?
Her er grunden: PowerPoint giver dig mulighed for at låse eller deaktivere visse navigationsmetoder i diasshowvisning, så folk, der interagerer med din præsentation på en uovervåget computer, ikke utilsigtet (eller med vilje) deaktiverer eller beskadiger præsentationen. Når en metode er deaktiveret, skal du muligvis stole på en anden metode for at gøre det, der skal gøres.
Tøm skærmen midlertidigt
Hvis du har brug for midlertidigt at suspendere præsentationen, f.eks. til en pause eller en improviseret diskussion, kan det være en god idé at tømme skærmen i pausen.
Det gør du ved at trykke på B eller . (punktum) tasten for en sort skærm eller W eller , (komma) tasten for en hvid skærm. Tryk på den samme tast igen for at skifte tilbage til præsentationen.
Du kan også højreklikke, pege på Skærm og derefter klikke på enten Sort skærm eller Hvid skærm.
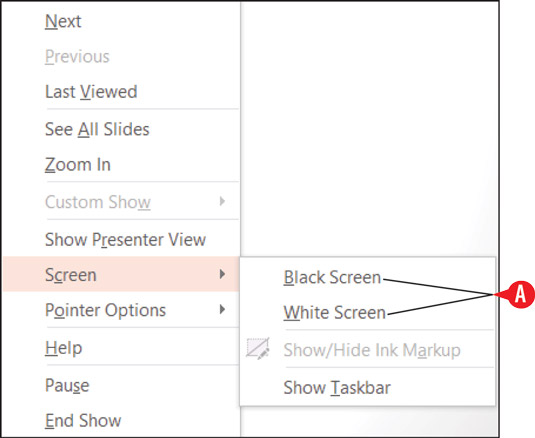
Blank skærmen (enten sort eller hvid).
Penværktøjerne fungerer, når skærmen er tom, så du kan tømme skærmen for at give dig selv et åbent område, hvor du kan tegne et hurtigt diagram.
Sæt præsentationen på pause
Hvis diasene er konfigureret til automatisk at gå videre, skal du muligvis sætte showet på pause, hvis der er en forsinkelse, f.eks. at en publikummer stiller et spørgsmål. For at sætte en automatisk fremadskridende præsentation på pause (uden at slukke skærmen), skal du trykke på S-tasten eller højreklikke og derefter klikke på Pause.
Få hjælp
Der er mange tastaturgenveje at huske i diasshowvisning. Gør følgende for at se en liste over dem:
Højreklik i diasshowvisning, og vælg Hjælp.
Gennemgå de angivne oplysninger.
Klik på en fane for at se tastaturgenveje, der vedrører en bestemt aktivitet.
Når du er færdig med at få hjælp, skal du klikke på OK.
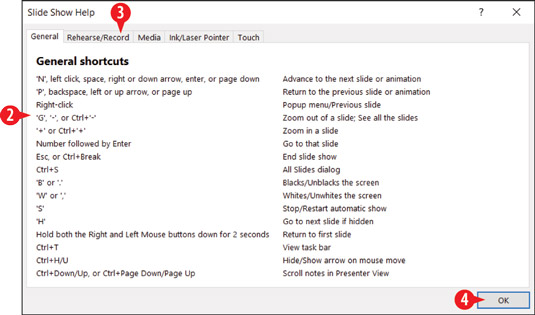
Gennemgå hjælp til tastaturgenveje under en præsentation.