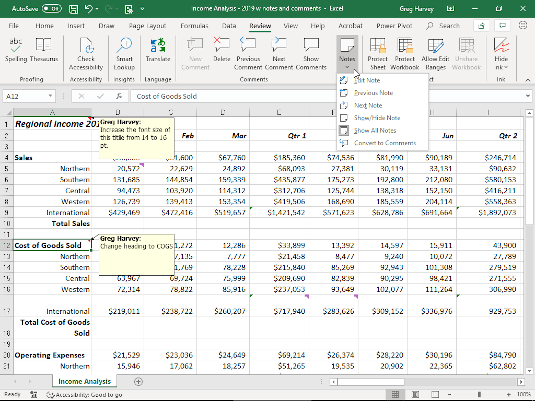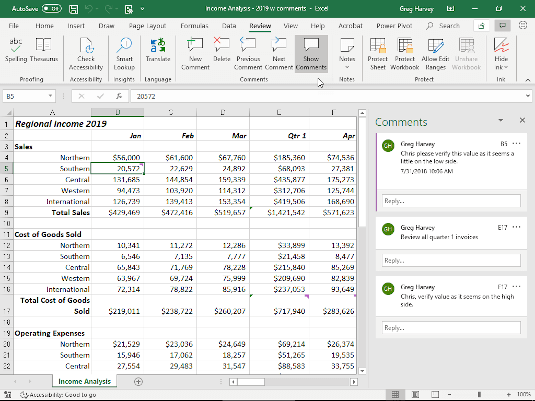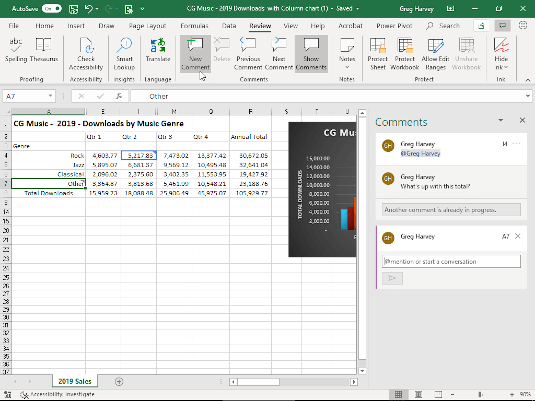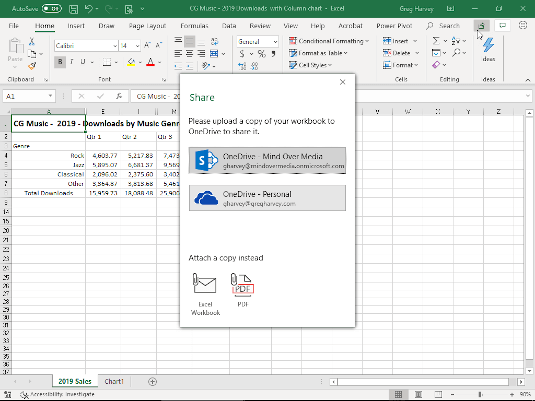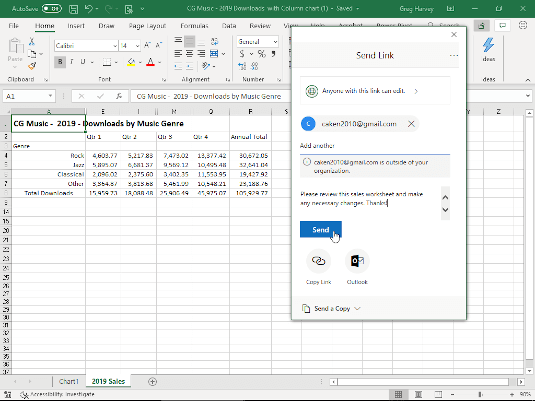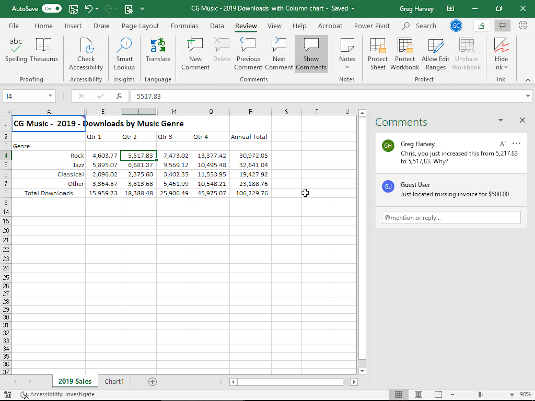Microsoft har foretaget væsentlige ændringer i Excel 2016s annoteringsfunktioner. Det, der plejede at være kendt som kommentarer brugt som elektroniske Post it-klistermærker til at vedhæfte påmindelser til celler i regnearket kaldes nu noter, og kommentarer nu kendt som trådede kommentarer fungerer som et middel til at føre en samtale med kolleger og klienter, som du har delt Excel-fil i realtid ved hjælp af Office 365.
Denne ændring i funktionaliteten af, hvordan man indsætter en kommentar i Excel er alt sammen en del af Microsoft Offices nye multi-bruger software eller coauthoring-funktion, der gør det muligt for dem, som du deler en Excel-projektmappefil med og har givet redigeringsrettigheder til flere brugere (kendt som gæstebidragydere) ) for at foretage ændringer i realtid af indholdet.
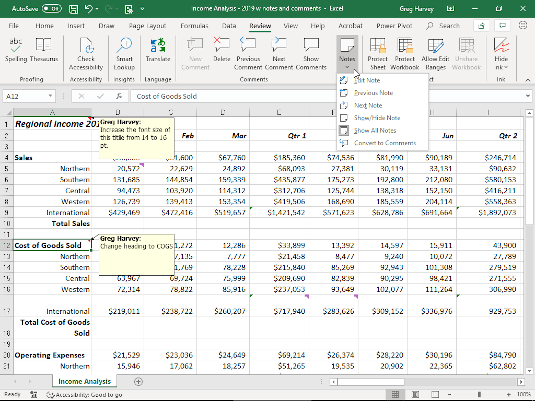
Arbejdsark med alle noter vist.
Noter
Noter på fanen Gennemse på Excel 2016-båndet fungerer nu, som kommentarer oprindeligt gjorde. De giver mulighed for at vedhæfte påmindelser til bestemte celler i regnearket. Husk, at noter er tekstbokse, hvis størrelse og skrifttyper kan redigeres. Noter-rullemenuen på fanen Gennemse indeholder muligheden Konverter til kommentarer. Men når du bruger det til at ændre noter til kommentarer (se Kommentarer, der følger), mister de enhver redigering, der er tildelt dem.
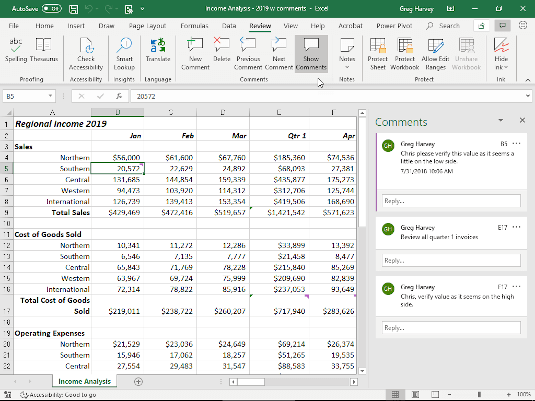
Arbejdsark med alle kommentarer vist.
Trådede kommentarer
Kommentarer kan nu optage den igangværende kommentar mellem dig og de gæstebidragydere, som du deler projektmappen med åben til redigering i Excel 2016. Som du kan se, når du vælger kommandoknappen Vis kommentarer på fanen Gennemse, koder Excel-farvede kommentarer og viser dem i kronologisk rækkefølge som en trådet samtale i en opgaverude med kommentarer.
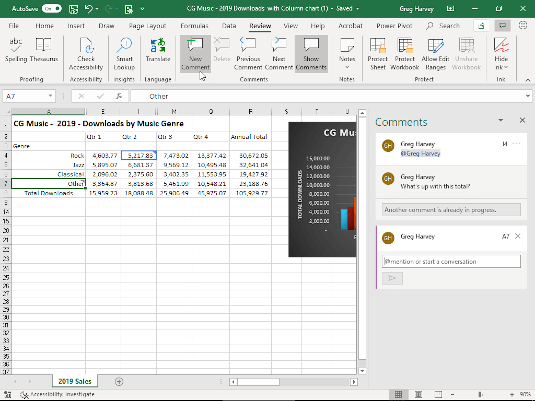
Tilføjelse af en @omtale i en ny kommentar.
@Omtaler i kommentarer
Når du deler et regneark, kan du bruge det nye @mention-tag i en trådet kommentar til at advare eller fremkalde feedback fra et teammedlem, som det bliver delt med. Når du skriver @-tegnet efterfulgt af de første par bogstaver i et teammedlems for- eller efternavn i kommentarens tekstfelt, viser Excel deres fulde navn. Når du klikker på knappen Gem i kommentaren, sender Excel en e-mail til det navngivne teammedlem med et link til din kommentar i det delte regneark. Når teammedlemmet åbner e-mailen og klikker på linket i meddelelsen, åbnes regnearket i den delte projektmappe i Excel online i deres webbrowser med en kommentar, der indeholder deres @omtale, vist på skærmen. Teammedlemmet kan derefter svare på din kommentar ved at handle i det delte regneark og/eller starte en samtale ved at svare på dens indhold.
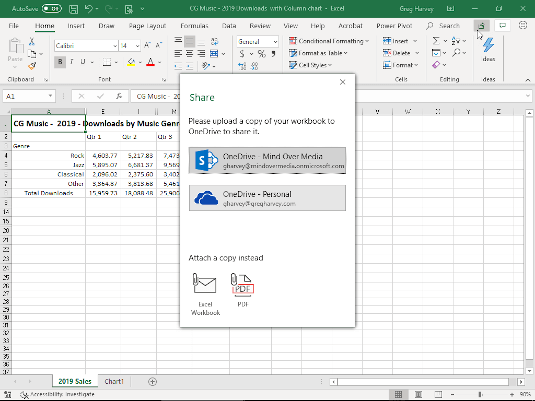
Gemmer Excel-projektmappen for at blive delt og medforfattet til OneDrive.
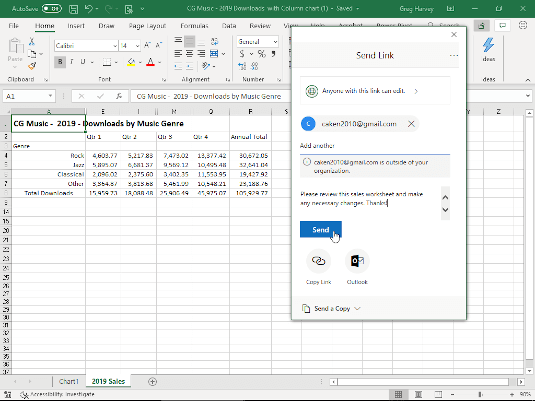
Sende et delingslink til en quest-bidragyder.
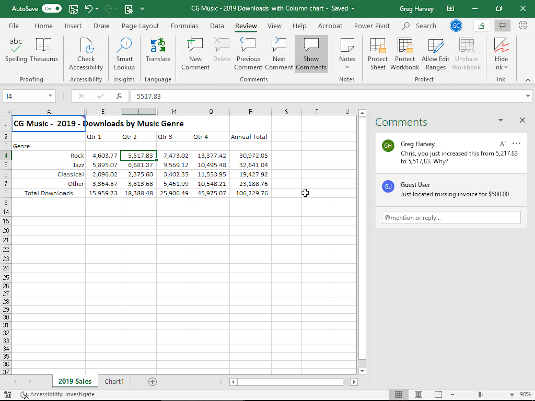
Brug af trådede kommentarer til at stille spørgsmålstegn ved ændringer i regneark foretaget af quest-bidragyder
Fildeling og co-forfatter
Fildeling i Excel 2016 er blevet meget mere robust med tilføjelsen af trådede kommentarer til Excel Online, den webbaserede Excel-app, der er tilgængelig på både Windows- og Mac-platforme for brugere, der ikke har Office-abonnementer og muligheden for at foretage redigeringsændringer i realtid. Tallene i galleriet med opdateringer til fildeling giver dig en god idé om, hvordan fildeling nu fungerer i Excel 2016. Som du ser i, hvis den projektmappe, du har åben til redigering, ikke tidligere er blevet gemt i skyen i en OneDrive- eller SharePoint-mappe , Excel viser dialogboksen Del, hvor du kan uploade en kopi til deling. Når filen er blevet gemt i skyen, viser Excel dialogboksen Send link, hvor du angiver de teammedlemmer, som du vil dele projektmappen med og tildele redigeringsrettigheder. Når du har klikket på knappen Send, Excel sender e-mail-meddelelser til disse kolleger med links til at åbne projektmappen med deres webbrowsere i Excel Online. Når de åbner projektmappen i Excel Online, vises alle deres redigeringsændringer i din kopi af filen i realtid. Du kan derefter bruge den trådede kommentarfunktion til at diskutere eventuelle tvivlsomme redigeringer.