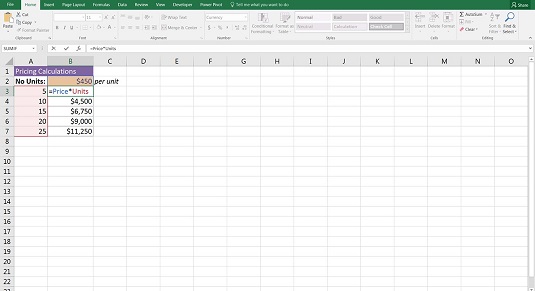Mange finansielle modelbyggere kan lide at inkludere navngivne serier i deres modeller. Navngivne områder er blot en måde at navngive en celle, eller et område af celler, for at bruge det i en formel, i stedet for at bruge cellereferencer.
Forstå hvorfor du måske ønsker at bruge et navngivet område i din økonomiske model
Du behøver ikke at inkludere navngivne intervaller i en finansiel model, og nogle af de bedste finansielle modeller bruger dem slet ikke. Dem, der ikke har brugt dem før, kæmper nogle gange med at se fordelene ved at inkludere dem i finansielle modeller. Det meste af tiden er navngivne intervaller ikke rigtig nødvendige, men der er et par grunde til, hvorfor du bør overveje at bruge dem i en finansiel model:
- Navngivne områder kan gøre dine formler nemmere at følge. En formel, der indeholder mange cellereferencer, kan være forvirrende at se på og svær at redigere. Men hvis cellereferencerne erstattes af et områdenavn, bliver det meget nemmere at forstå. For eksempel kan formlen =SUM(B3:B24)-SUM(F3:F13) udtrykkes som =SUM(Omsætning)-SUM(Udgifter) for at beregne fortjeneste.
- Navngivne områder behøver ikke absolut reference. Som standard er et navngivet område en absolut reference, så du behøver ikke tilføje nogen.
- Brug af navngivne områder er ideel, når du linker til eksterne filer. Når cellereferencen i kildefilen ændres (såsom når nogen indsætter en række), opdateres formlen, der linker til den, automatisk, selvom filen lukkes, når opdateringen foretages.
- Hvis du beslutter dig for at bruge makroer i din model, bør du bruge navngivne områder, når du refererer til cellereferencer i Visual Basic-koden. Som med eksterne links er denne praksis mere robust end at bruge cellereferencer.
Generelt gør navngivne serier bare dit liv lettere som modelbygger. De gør dine formler pæne og ryddelige, nemmere at læse og følge. Du er ikke forpligtet til at bruge navngivne områder i din model, men du bør vide, hvad de er, og hvordan du redigerer dem, hvis du støder på navngivne områder i en andens model.
Sådan opretter du et navngivet område i din økonomiske model
Følg disse trin for at oprette et navngivet område:
Vælg celle B2.
I feltet Navn i øverste venstre hjørne skal du skrive over navnet og kalde det noget andet, f.eks. Pris .
Bemærk, at det navn, du indtaster, ikke må indeholde mellemrum eller specialtegn. For eksempel, hvis du vil kalde det "År 1 Pris", skal du navngive det "År1Pris" eller "År1_Pris" eller noget i den retning.
Tryk på Enter.
Navngivne områder behøver ikke nødvendigvis at være begrænset til en enkelt celle; du kan også oprette navngivne områder for en hel række af celler, og disse kan bruges i formler. Du skal blot fremhæve området i stedet for en enkelt celle, og skrive over navnet.
Finde og bruge navngivne områder
Hvis du klikker på rullepilen ved siden af feltet Navn, vises alle de definerede navne i projektmappen.
Hvis du klikker på navnet i rullemenuen, vil du automatisk vælge den celle eller det celleområde, der er inkluderet i det navngivne område. Det er lige meget, hvilket ark du befinder dig på, når du vælger navnet. Dette kan gøre det meget hurtigere at finde rundt i de navngivne serier i en model. Du kan også trykke på Ctrl+G for at åbne en dialogboks med alle navnene, eller trykke på F3 for at indsætte navne.
Når du har oprettet et områdenavn, kan du bruge dette navn i en formel i stedet for cellereferencer. I eksemplet vist nedenfor kan du oprette den navngivne områdepris for celle B2 og de navngivne områdeenheder for området A3:A7. I celle B3 kan du bruge formlen =Pris*Enheder til at beregne prisen og derefter kopiere den ned i kolonnen.
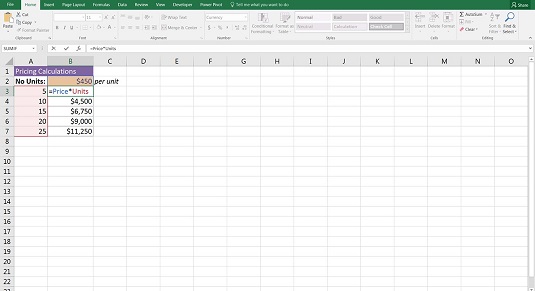
Brug af navngivne områder i en formel.
Du kan bruge et navngivet område i en formel på flere forskellige måder:
- Du skal blot skrive =pris i en celle.
- Skriv = og vælg derefter celle B2 med musen for at hente navnet på cellen.
- Tryk på F3, og dobbeltklik derefter på navnet for at indsætte det i en celle.
- Vælg fanen Formler på båndet, og vælg i sektionen Definerede navne det navn, du vil bruge, fra rullelisten Brug i formel.
Hvis du planlægger at bruge navngivne områder i din model, skal du oprette dem først, før du bygger dine formler. Ellers bliver du nødt til at gå tilbage og genopbygge dine formler for at inkludere de navngivne områder.
En celle behøver ikke at være et inputfelt for at kunne tildele den et navn, selvom det ofte er i økonomiske modeller. Cellen kan også indeholde en formel såvel som en hårdkodet inputværdi.
Navngivne områder kan være nyttige, men du vil ikke have for mange. De kan være forvirrende, især hvis du ikke har været konsekvent i din navngivningsmetode. Det er også ret nemt ved et uheld at navngive den samme celle to gange. Så for at holde navnene pæne og ryddelige, skal du sørge for at bruge Navnehåndteringen til at redigere eller slette navngivne områder, der ikke længere bruges.
Bemærk, at kopiering af ark til en model kan kopiere navngivne områder, som også kan indeholde fejl samt eksterne links, du ikke er opmærksom på. Dette kan gøre filen langsommere, så det er en god idé at kigge i navnehåndteringen i ny og næ for at rydde op.
Redigering eller sletning af et navngivet område i din økonomiske model
Du kan administrere alle de navngivne områder, du har oprettet, i Navnehåndteringen, som kan findes i afsnittet Definerede navne på fanen Formler på båndet. Det er nemt at oprette et navngivet udvalg og glemme det er der, så prøv at holde dine navne ryddelige. Hvis du har brug for at fjerne et navngivet område eller opdager, at du ved et uheld har navngivet den forkerte celle, kan du tilføje, redigere eller slette eksisterende navngivne områder i Navnehåndtering.