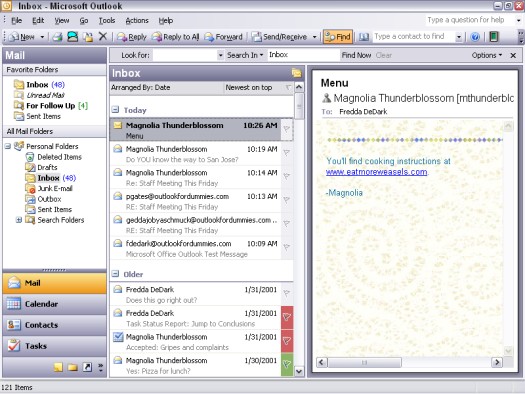Hovedskærmen i Microsoft Outlook, som vist i figur 1, har alle de sædvanlige dele af en Windows-skærm, men med et par vigtige tilføjelser. I venstre side af skærmen ser du navigationsruden. Ved siden af navigationsruden kan du finde Information Viewer, den del af skærmen, der fylder mest.
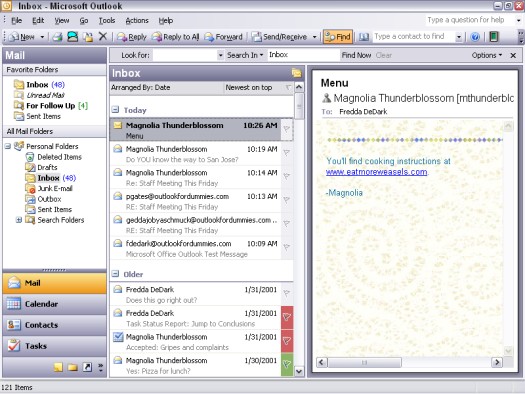
Figur 1: Hovedskærmen i Microsoft Outlook.
Navigationsruden
Den Navigationsruden (den del af skærmen Outlook tidligere kaldet Outlook-panelet) er kolonnen til venstre side af skærmen Outlook. Den indeholder flere knapper med navne som Mail, Kalender, Kontakter, Opgaver og Noter - de grundlæggende Outlook-moduler.
Navigationsruden består af to sektioner:
- Et øverste vinduesparti. Denne sektion af navigationsruden viser forskellige slags informationer på forskellige tidspunkter. Nogle gange viser den øverste halvdel af navigationsruden mappelisten, nogle gange viser den en liste over tilgængelige visninger, og nogle gange indeholder den sætninger med blå bogstaver. Du kan klikke på en sætning for at gøre, hvad den sætning beskriver, såsom "Åbn en delt kalender". Hvis du ønsker at få mappelisten til at blive vist i denne øverste vinduessektion, skal du vælge Gå –> Mappeliste.
- En bundsektion bestående af knapper. Hver knap i den nederste sektion forbinder til et af Outlooks hovedmoduler - mail, kalender, kontakter, opgaver og så videre. Bare klik på en knap og se, hvad der sker. Ved at klikke på knappen ændres tingene på hovedskærmen, så de passer til det, den knap beskriver. Klik for eksempel på knappen Kalender, og en kalenderskærm vises. Klik på Kontakter, og du får en skærm med navne og adresser. Processen er som at skifte kanaler på tv'et. Hvis du skifter til en kanal, du ikke vil have, skal du skifte til en anden — ikke noget problem.
Lige over Mail-ikonet i navigationsruden kan du se en grå kant, der adskiller knapper i bunden fra den øverste del af bjælken. Hvis du trækker den grå kantlinje nedad med musen, forsvinder knapperne i navigationsruden én efter én. Du vil måske gøre dette træk for at få et bedre overblik over din mappeliste. Du kan få disse knapper til at dukke op igen ved blot at trække den grå kant opad igen.
Informationsfremviseren: Outlooks hotspot
Det meste af handlingen sker i Outlook i Information Viewer. Hvis navigationsruden er som kanalvælgeren på dit tv, er informationsfremviseren ligesom tv-skærmen. Når du læser e-mail, ser du i Information Viewer for at læse dine meddelelser; hvis du tilføjer eller søger efter kontakter, kan du se kontaktnavne her. Du kan lave alle mulige smarte sorteringstricks, som hvert modul i Outlook lader dig udføre i Information Viewer.
Fordi du kan gemme flere oplysninger i Outlook, end du ønsker at se på noget tidspunkt, viser Information Viewer dig kun et udsnit af de tilgængelige oplysninger. Kalenderen kan for eksempel gemme datoer så langt tilbage som år 1601 og så langt frem som 4500. (Har du nogen planer lørdag aften om 2.500 år?) Outlook nedbryder den tid og viser den til dig i overskuelige udsnit i informationsfremviseren. Det mindste kalenderudsnit, du kan se på, er en dag; den største skive er en måned.
Informationsfremviseren organiserer de elementer, den viser dig, i enheder kaldet visninger. Du kan bruge de visninger, der følger med Outlook, når du installerer det, eller du kan oprette dine egne visninger og gemme dem.
Du kan navigere mellem de udsnit af information, som Outlook viser dig, ved at klikke på forskellige dele af informationsfremviseren. Nogle mennesker bruger ordet browsing til processen med at bevæge sig rundt i Information Viewer - det er lidt som at bladre gennem siderne i din lommebog.
Følg disse trin for at gennemse kalenderdataene i Information Viewer efter uge:
1. Klik på knappen Kalender i navigationsruden (eller tryk på Ctrl+2).
2. Vælg Vis –> Uge.
Prøv disse tricks for at se, hvordan Information Viewer opfører sig:
- Klik på en dato i den lille kalender i øverste højre hjørne. Den store kalender skifter til en endagsvisning.
- Klik på W for onsdag øverst i en af de små kalendere. Den store kalender skifter til en månedlig visning.
Du kan ændre udseendet af Information Viewer på et uendeligt antal måder at få det arbejde, du udfører i Outlook til at give mening for dig. For eksempel skal du muligvis se aftalerne for en enkelt dag eller kun de varer, du tildeler til en bestemt kategori. Visninger kan hjælpe dig med at få et hurtigt kig på præcis den del af information, du har brug for.