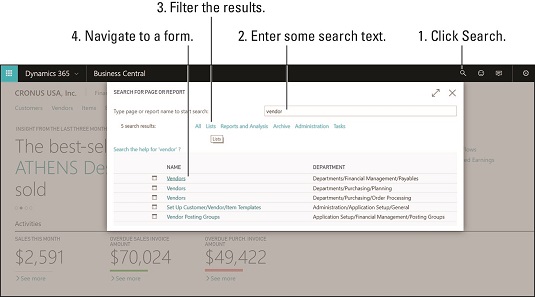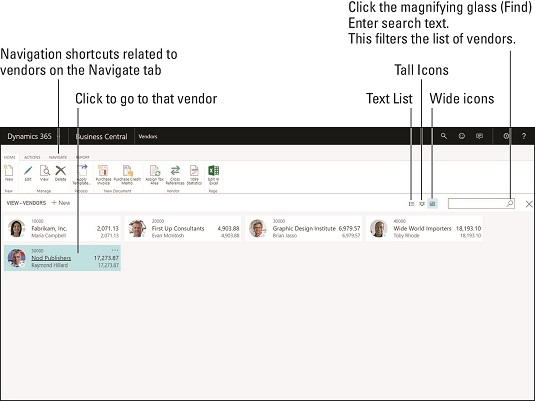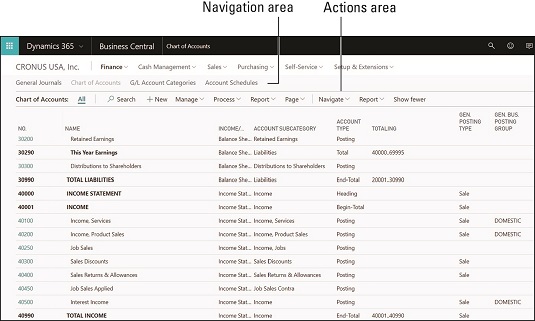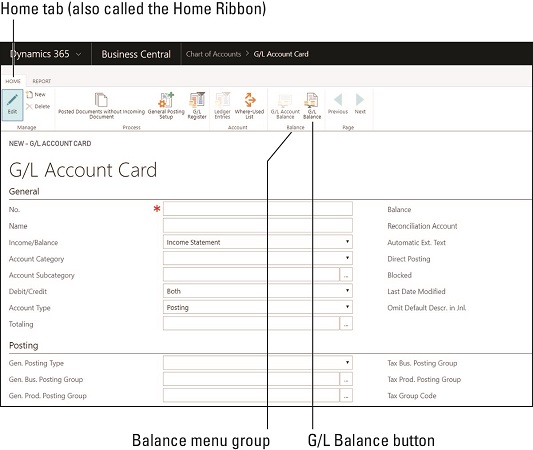Microsoft har søgt at gøre navigationen i Business Central så nem og intuitiv som muligt. En af de mest frustrerende oplevelser ved at arbejde med softwareapplikationer er ikke at vide hvordan (eller ikke at kunne huske hvordan) man kommer til en bestemt skærm. Du skal fortsætte med at fiske gennem et hierarki af menuer, søge dybere og dybere ned i kaninhullet, for så at komme tomhændet op.
Til sidst, i desperation, tyr du til at læse den dokumentation, du finder på Google eller en anden søgemaskine, men den dokumentation tvinger dig til at gennemføre en lang række trin for at komme til skærmen, og så har du stadig den frustrerende oplevelse at prøve at navigere fra de trin, der er anført i dokumentationen til de faktiske menupunkter i applikationen, som ikke altid stemmer overens, fordi dokumentationen kan være noget forældet eller vedrøre en lidt anden version af softwaren.
Microsoft gør det lidt nemmere at finde hjælp til Dynamics 365 .
Søgning efter skærmbilleder og rapporter i Dynamics 365 Business Central
I Business Central har Microsoft udtænkt en bedre måde at finde en hvilken som helst skærm i applikationen på i form af en global menusøgning, der er tilgængelig for applikationen: Søg efter side eller rapport-funktionen. Denne søgning leder ikke efter individuelle poster (såsom en bestemt leverandør eller kunde), men derimod efter links til skærmbilleder (såsom skærmbilledet Leverandør eller Kundekortvedligeholdelse). Funktionen Søg efter side eller rapport åbnes ved at klikke på forstørrelsesglasikonet, som findes i højre side af den øverste sorte navigationslinje. (Denne navigationslinje kaldes også adresselinjen. )
Ved at bruge funktionen Søg efter side eller rapport kan du finde rundt i Business Central uden at skulle huske, hvor menupunkter er placeret i en kaskadende labyrint af menuer. Bonusplanen her er, at den samme funktion kan bruges til at finde både skærme og indbyggede rapporter; i øvrigt bliver mange rapporter oftere printet på skærmen frem for på papir (papir), og kan derfor i bund og grund også opfattes som skærmbilleder.
Escape-tasten (Esc) på tastaturet er vigtig i Business Central, fordi nogle af skærmbillederne ikke viser kommandoknapperne Afslut eller Luk. Brug i stedet Esc-tasten til at lukke et vindue og gå tilbage til den forrige skærm. Alternativt, for at lukke vinduet, kan du klikke på X-ikonet (for eXit), placeret yderst til højre, oven på et vindue (hvis et tilgængeligt). Skærmbilleder i Business Central har typisk ikke kommandoknapper mærket Gem, Luk eller Gem og luk (som du måske kan se i Dynamics 365 for Customer Engagement), men bare rolig: Dine ændringer gemmes bekvemt ved eller før du afslutter uden at du behøver at klikke på knappen Gem.
Som et eksempel på navigation ved hjælp af funktionen Søg efter side eller rapport, se billederne nedenfor. I dette eksempel søger du efter skærmbilledet Leverandørvedligeholdelse. Husk, at det er nemt nok at navigere til leverandørkortet ved blot at bruge menunavigationen; for mange skærmbilleder, der er sværere at finde, kan du dog finde dem ved at bruge funktionen Søg efter side eller rapport.
Følg disse trin for at navigere til skærmbilledet Leverandørvedligeholdelse ved hjælp af funktionen Søg efter side eller rapport:
Klik på ikonet forstørrelsesglas på adresselinjen.
Forstørrelsesglasikonet på adresselinjen (den sorte navigationslinje øverst på websiden) starter funktionen Søg efter side eller rapport.
Dialogboksen Søg efter side eller rapport vises.
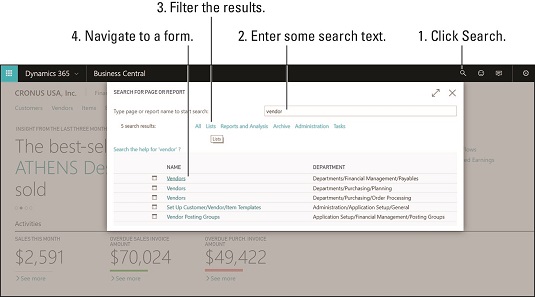
Søger efter side eller rapport i Business Central.
Indtast et side- eller rapportnavn. (For dette eksempel skal du skrive leverandør.)
Søgningen vil inkludere elementer, der begynder med den søgetekst, du indtaster.
For hvert bogstav, du indtaster i søgefeltet, ændres listen over side- og rapportlinks nedenfor for at afspejle ændringen i søgekriterierne.
I kolonnen Navn kan du se navnet på siden eller rapporten.
I afdelingskolonnen kan du se navigationsstien for den pågældende side eller rapport (hvor den er placeret i menuhierarkiet).
Klik på knappen Lister for at filtrere søgeresultaterne, så de kun viser listerelaterede links - med andre ord links til åbne lister over poster.
Udover at filtrere på de sider og rapporter, der er relateret til lister, har du mulighed for at filtrere efter Rapporter og Analyse, Arkiv, Administrativt, Opgaver og mere. Valgene for filtrering ændres for at afspejle de typer elementer, der er vist i søgeresultaterne.
Hvis du f.eks. ledte efter en rapport, ville du klikke på Rapporter og analyse for at indsnævre søgeresultaterne til kun at vise links til rapporter.
Klik på linket Leverandører øverst i søgeresultaterne.
Vinduet Leverandørliste vises.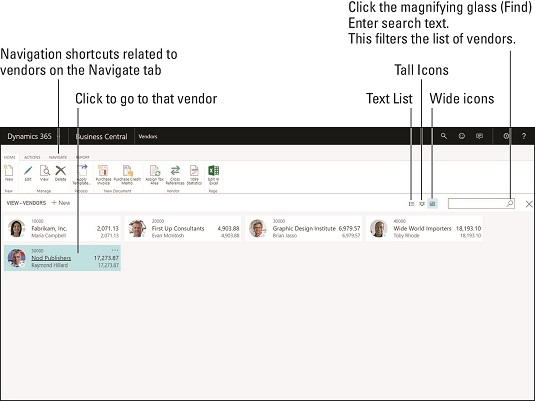
Navigering i listen over leverandører.
Bemærk de tre små knapper placeret over listen til højre. Du kan bruge dem til at skifte mellem at se leverandørerne som tekst eller som høje ikoner (høje fliser) eller brede ikoner (brede fliser).
En fane (eller et bånd, som det nogle gange kaldes) er mærket Navigation; ved at klikke på navigationsbåndet afsløres navigationsgenveje relateret til den type post, du ser - i dette tilfælde leverandører. (Båndet kaldes også en hurtigfane).
Forstørrelsesglasikonet, der er placeret yderst til højre over listen over leverandører, giver dig mulighed for at filtrere listen over viste leverandører (leverandørfliser). mens du skriver i søgefeltet, filtreres sælgerne øjeblikkeligt efter hvert bogstav, når du indtaster dem; filtrering er baseret på leverandørens navn. Stjernen (*) kan bruges som jokertegn.
Klik på et vilkårligt leverandørikon (felt) for at åbne leverandørkortet (vedligeholdelsesvinduet) for den pågældende leverandør.
Leverandørkortet vises.
Navigering efter menu i Dynamics 365 Business Central
Navigering efter menu i Business Central er ligetil. Du finder et navigationsområde tæt på toppen af skærmen placeret direkte under den sorte navigationslinje (adresse) med menuvalg på øverste niveau for hvert modul i applikationen samt en selvbetjeningsmenu og en indstillingsmenu. Når du klikker på et menuvalg på øverste niveau, vises et andet niveau af menuvalg relateret til det, du klikkede på, umiddelbart nedenfor i en række af valg. Hvis du klikker på et af valgene på andet niveau, åbnes et skærmbillede, som normalt er i listevisning.
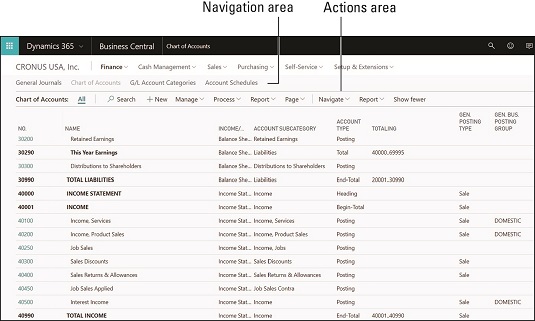
Menunavigation i Business Central.
Eksempelvis viser dette billede, at hvis du vælger Økonomi → Kontoplan fra modulets hovedmenu/navigationsområde, vises kontoplanen i en liste. Når listen vises, ser du en kommandolinje i handlingsområdet med kommandoknapper (en knap, du klikker på, der åbner et andet vindue eller udfører en kommando) og rullemenuer (en knap, du klikker på, der får endnu en lille menu til at rulle ned fra knappen, hvilket giver dig flere valg). Knapperne, der har rullemenuer, kan identificeres med pil ned umiddelbart til højre for menupunktets navn.
Hvis du kigger igen på billedet ovenfor, kan du se, at + Ny knap ikke har nogen pil ned til højre for den. Ved at klikke på knappen Ny åbnes vinduet artskontokort. På den anden side har Process-knappen en pil ned til højre for den. Når du klikker på knappen Behandle, afgives der ingen kommando med det samme, men i stedet vises en rullemenu, som giver dig flere menuvalg. Når du klikker på et menuvalg i rullemenuen, udsendes kommandoen. Kommandoerne på kommandolinjen vedrører listen over poster, du får vist, og specifikt til en eller flere bestemte poster, du har valgt på listen.
For at tilføje et nyt artskontokort til Business Central, vises navigationen her:
Økonomi → Kontoplan → Nyt
Vinduet med artskontokort vises.
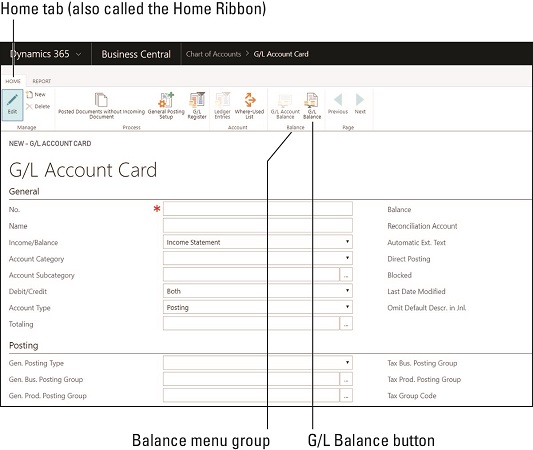
AG/L Kontokort i Business Central.
Bemærk, at flere menuer vises øverst i vinduet; faktisk er menubånd placeret øverst i de fleste vinduer. I dette eksempel kan fanen Hjem og Rapport, som du ser øverst i menuen, klikkes på for at få menubåndet til at vise et andet sæt relaterede knapper (menuvalg). Knapperne, der findes på et bånd, er yderligere organiseret i menugrupper. Bemærk på billedet ovenfor, at menugruppen Saldo har to knapper: knappen artskontosaldo og knappen artssaldo. Når du holder musen over en af disse knapper, vises en pop op-hjælpeballon, der beskriver, hvad knappen er beregnet til at blive brugt til.
Føl dig hjemme i dit Dynamics 365 Business Central Rollecenter
Startsiden, når du logger på Business Central, kaldes et rollecenter. Role Center-konceptet blev introduceret som en del af en brugercentreret designfilosofi, som blev omfavnet af Microsofts designteam som et kerneprincip i at flytte Dynamics NAV til skyen som et SaaS-tilbud og omdanne det til Dynamics 365 Business Central.
Et brugercentreret design betyder blandt andet, at de menuer, knapper og information, der vises, når du logger ind, afspejler det, der er vigtigt for dig, ikke blot en standardmenustruktur, som alle, uanset deres stillingsbetegnelse, skal leve med. I stedet for at kæmpe for at lære at navigere i en labyrint af menuer, bliver du kun præsenteret for menupunkterne, kommandoknapper med hurtig adgang, handlinger og links, der fører dig til de funktioner og funktioner, der betyder mest for dig. Din rollecenterside kan se anderledes ud end andre brugeres side, afhængigt af din rolle i din organisation. Din brugerprofil i Business Central bestemmer din rollecenterstartside. Standardprofiler kan angives for hver brugergruppe. Hver bruger, der har den samme profil, starter med det samme Rollecenter.
En fantastisk funktion er muligheden for at tilpasse ethvert rollecenter, så det passer til den enkelte brugers specifikke behov; det betyder, at din hjemmeside kan være helt unik, skræddersyet til dine præcise præferencer. Business Central-brugergrænsefladen kan tilpasses ved hjælp af personalisering og konfiguration. Som bruger kan du skræddersy din egen hjemmeside (et eksempel på tilpasning gennem personalisering); som Business Central-systemadministrator kan du opsætte og ændre rollecentre (et eksempel på tilpasning gennem konfiguration).
Rollecenteret giver endnu en vigtig måde at navigere rundt i Business Central på. Faktisk, hvis dit rollecenter er skræddersyet helt rigtigt, tager det stort set alle dine navigationsbehov, fordi alle de links, du bruger dagligt, er lige ved hånden.
Rollecentre kan indeholde mange forskellige typer elementer, såsom dem, der er beskrevet på denne liste:
Du kan derefter klikke på flisen for at bore ned i detaljerne. For eksempel kan du bore ned for at få vist en liste over ikke-bogførte salgsfakturaer.
Business Central leveres med følgende forudbyggede rollecentre, som du kan bruge som de er eller skræddersyet til din organisations præcise krav af din systemadministrator eller Dynamics 365-løsningsudbyder:
- Standard
- Forretningsleder
- Revisor
- Ordrebehandler
- Forholdsmanager
- Medarbejder
- Projektleder
- Administrator
Personalisering af dit rollecenter er lige så nemt som at klikke på tandhjulsikonet, som bringer skærmen i redigeringstilstand. Din systemadministrator vil dog muligvis kontrollere niveauet for tilpasning af rollecenteret, så denne person kan begrænse adgangen til Designer-funktionen. Oprettelse af et nyt rollecenter eller ændring af et eksisterende rollecenter kræver noget ret avanceret teknisk viden. Rådfør dig med din Dynamics 365-systemadministrator eller autoriseret Dynamics 365-løsningsudbyder for at få flere detaljer.
Den hurtigste måde at navigere tilbage til din rollecenterhjemmeside på er at klikke på dit virksomhedsnavn i øverste venstre hjørne af skærmen. Alternativt kan du klikke på forstørrelsesglasikonet på adresselinjen (den sorte navigationslinje øverst på websiden), som starter funktionen Søg efter side eller rapport. Skriv hjem i søgefeltet, og klik derefter på linket Hjem, når det vises i søgeresultaterne.
For at navigere til et tidligere vindue i Business Central, kan du bruge pilen Gå tilbage (den venstre-pegende pil), som du ville gøre i enhver typisk webapplikation; at søge tilbage er endnu en måde at navigere i Business Central på.