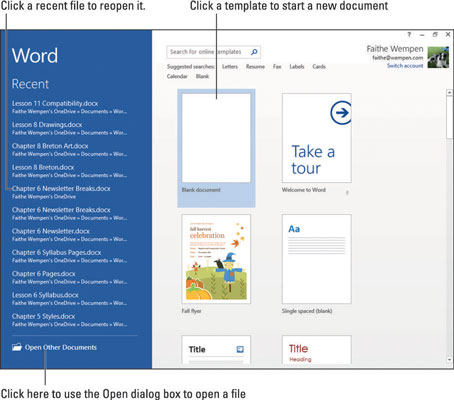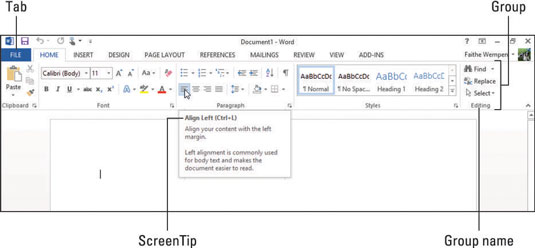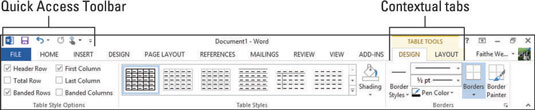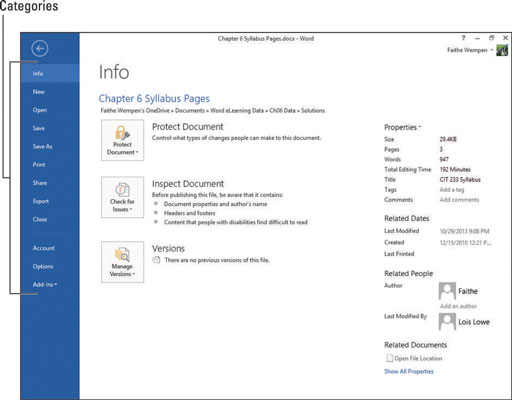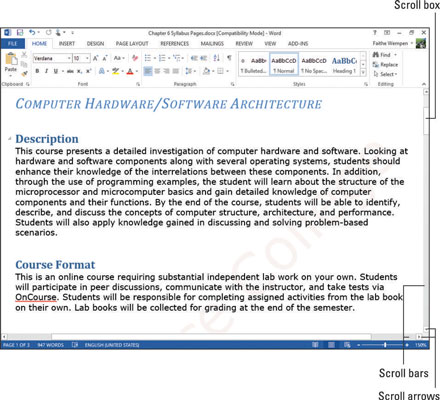Office 2013-grænsefladen i hvert program består af et fanebånd, en filmenu, en statuslinje nederst, vindueskontroller og andre almindelige funktioner. Microsoft Word bruges som eksempel her, men husk, at disse elementer alle grundlæggende er de samme i alle Office-applikationer.
Startskærmen
Ny i Office 2013, en startskærm vises, når du starter et program. For at omgå det og gå til et nyt tomt dokument, kan du trykke på Esc. Alternativt kan du vælge at åbne et eksisterende dokument eller klikke på en af de skabeloner, der vises, for at starte et nyt dokument baseret på en skabelon.
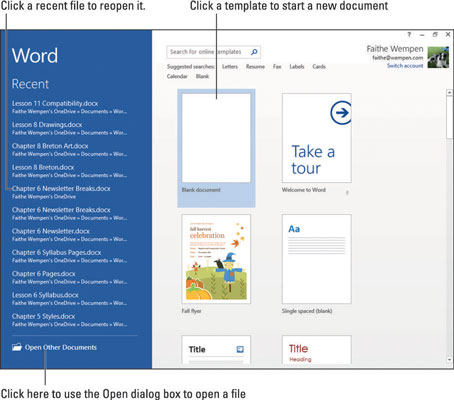
Bånd og faner
Alle Office 2013-applikationer har et fælles navigationssystem kaldet båndet, som er en fanebjælke henover toppen af programvinduet. Hver fane er som en side med knapper. Du klikker på forskellige faner for at få adgang til forskellige sæt knapper og funktioner. Inden for en fane er knapperne organiseret i grupper. Gruppenavnet vises under knapperne.
Når du peger på en knap, vises et skærmtip , der fortæller dig knappens navn og formål og viser en tastaturgenvej (Ctrl+L), som du eventuelt kan bruge til at vælge den kommando.
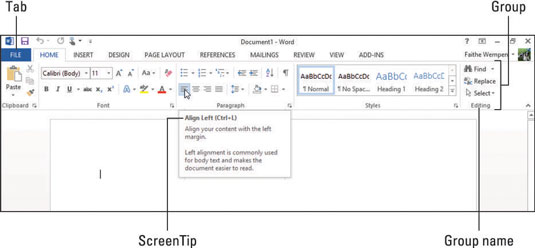
Visse faner og grupper af faner vises kun, når du udfører specifikke handlinger eller arbejder med bestemte typer indhold. Disse kaldes kontekstuelle faner . For eksempel, når du arbejder med en tabel, bliver en gruppe faner kaldet Tabelværktøjer tilgængelige. Der er to faner i den gruppe: Design og Layout. Fanen Design af tabelværktøjer vises her.
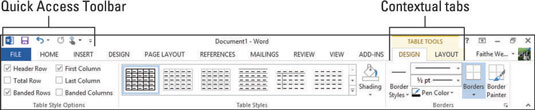
Den værktøjslinjen Hurtig adgang er rækken af knapper over båndet. Den indeholder genveje til nogle få almindeligt anvendte kommandoer, og du kan også tilføje dine egne genveje til den. Du kan højreklikke på enhver kommando på båndet og vælge Føj til værktøjslinjen Hurtig adgang.
En nyttig kommando, der kun er tilgængelig på værktøjslinjen Hurtig adgang, er Fortryd, som vender tilbage til den sidst udførte handling. Dens tastaturgenvej er Ctrl+Z i alle Office-programmer.
Menuen Filer
Klik på fanen Filer i hvert Office-program for at åbne menuen Filer, også kendt som Backstage-visning. Backstage-visning giver adgang til kommandoer, der har at gøre med den datafil, du arbejder med - kommandoer såsom at gemme, åbne, udskrive, sende og kontrollere dens egenskaber.
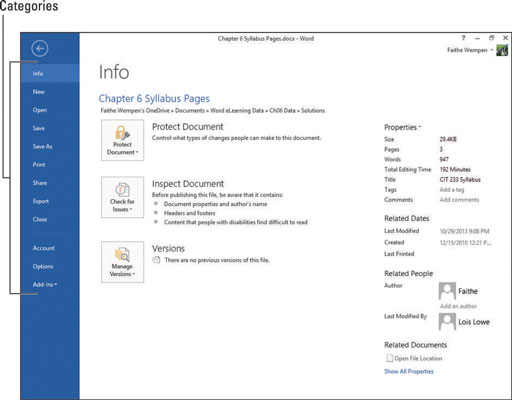
Fanen Filer har en forskellig farve i hvert program. I Word er det for eksempel blåt. For at forlade Backstage-visningen skal du trykke på Esc-tasten eller klikke på den venstre pileknap i øverste venstre hjørne. Når du har åbnet menuen Filer, kan du klikke på en kategori til venstre for at se en anden side med kommandoer.
Flytte rundt i en applikation
Når du arbejder i en af Office-applikationerne, kan du tilføje så meget indhold, at du ikke kan se det hele på skærmen på én gang. Du skal muligvis rulle gennem dokumentet for at se forskellige dele af det. Den nemmeste måde at rulle gennem et dokument på er ved at bruge rullepanelerne med musen.
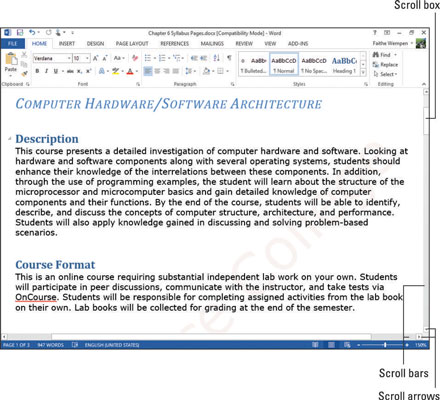
Når du ruller gennem et dokument med rullepanelerne, flytter du ikke indsætningspunktet, så det, du skriver eller indsætter, vises ikke nødvendigvis på det sted, der vises på skærmen.
Du kan også komme rundt ved at flytte indføringspunktet. Når du gør det, ruller dokumentvisningen automatisk, så du kan se den nyligt valgte placering. Du kan flytte indsætningspunktet enten ved at klikke, hvor du vil have det, eller ved at bruge tastaturgenveje.
Her er en oversigt over, hvordan du flytter i et dokument ved hjælp af rullepanelet. Disse er rettet mod Word, men det ligner i Excel og PowerPoint:
-
Klik på en rullepil for at rulle en lille mængde i den retning. I Excel er det én række eller kolonne; i andre applikationer varierer det nøjagtige beløb pr. klik.
-
Hold venstre museknap nede, mens du peger på rullepilen for at rulle kontinuerligt i den retning, indtil du slipper museknappen.
-
Klik over eller under rullefeltet for at rulle én fuld skærm i den retning, hvis dokumentet er højt/bredt nok til, at der er uvist indhold i den retning.
-
Træk rullefeltet for at rulle hurtigt i den retning, du trækker.
Og her er en oversigt over de måder, du kan flytte rundt i et dokument ved at bruge tastaturet:
-
Tryk på en piletast for at flytte indsættelsespunktet eller cellemarkøren i pilens retning. Den nøjagtige mængde bevægelse afhænger af applikationen; for eksempel i Excel flytter et pileklik markøren med én celle. I Word flytter op- og nedpilene markøren én linje, og højre- og venstrepilene flytter den med ét tegn.
-
Tryk på Page Up eller Page Down for at rulle én fuld skærm i den retning.
-
Tryk på Hjem for at flytte til venstre side af den aktuelle række eller linje.
-
Tryk på End for at flytte til højre side af den aktuelle række eller linje.
-
Tryk på Ctrl+Hjem for at flytte til øverste venstre hjørne af dokumentet.
-
Tryk på Ctrl+End for at flytte til nederste højre hjørne af dokumentet.
Ændring af zoom og visning
Alle Office-applikationer har Zoom-kommandoer, der kan få dataene til at se større eller mindre ud på skærmen. Derudover kan det være nyttigt at ændre visningen, afhængigt af hvad du gør med dataene i en bestemt applikation. Nogle programmer har flere visningstilstande, du kan skifte imellem; for eksempel er PowerPoints normalvisning velegnet til diasredigering, og dens diassortering er velegnet til at omarrangere diasene.
Zoomning ændrer forstørrelsen af de data, der vises på skærmen. Det ændrer ikke forstørrelsen af selve programvinduet (f.eks. båndet), og det ændrer ikke størrelsen af dataene på udskrifter. Zoom ind øger forstørrelsen, og zoom ud mindsker den.
Hver applikation har sine egne visninger, der er egnede til at arbejde med den unikke type indhold, den genererer. Du kan vælge en visning fra fanen Vis på båndet, eller du kan klikke på en af genvejsknapperne Vis nær det nederste højre hjørne af programvinduet.