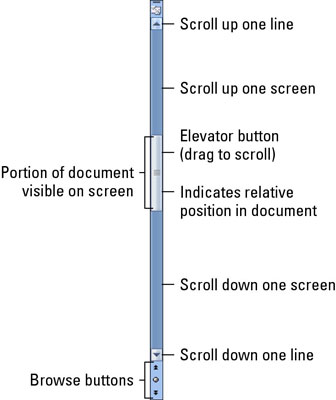Word 2007-vinduet viser dig normalt kun en del af et dokument ad gangen, så du kan bruge musen til at navigere til forskellige dele af det. Derefter kan du pege med musen på præcis det sted i teksten, hvor du skal placere indsættelsesmarkøren og klikke på museknappen for at manipulere teksten i dokumentet.
Words lodrette rullepanel
På højre side af dokumentområdet i vinduet er den lodrette rullepanel. Du bruger det, som du bruger rullepanelet i ethvert Windows-program.
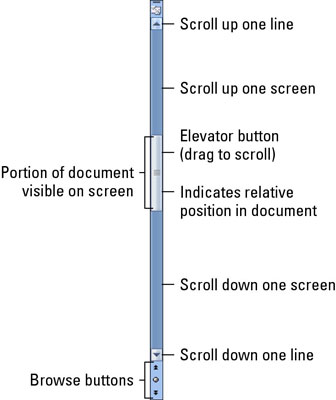
Elevatorknappens størrelse afspejler, hvor meget af dokumentet du kan se ad gangen. Når knappen ikke vises eller er nedtonet, vises hele dokumentet på skærmen. Ellers bliver elevatorknappen mindre, efterhånden som dokumentet bliver længere.
Elevatorknappens position hjælper også med at vise dig, hvilken del af dokumentet der er synligt. Når elevatorknappen er øverst på rullepanelet, får du vist sider nær begyndelsen af dokumentet. Når elevatorknappen er mod bunden af rullepanelet, ser du sider nær dokumentets slutning.
Du kan rulle et dokument på flere måder:
-
For at rulle dokumentet op eller ned en tekstlinje ad gangen, skal du klikke på museknappen på enten op- eller pil ned-knappen øverst eller nederst på den lodrette rullepanel.
-
For at rulle dokumentet et stykke tekst ad gangen skal du trække elevatorknappen op eller ned.
-
For at rulle op eller ned én tekstskærm ad gangen skal du klikke over eller under elevatorknappen.
Rulning af et dokument flytter ikke indsættelsesmarkøren!
Den vandrette rullepanel i Word
Den vandrette rullepanel vises lige over statuslinjen i bunden af Word 2007-vinduet - men kun når dokumentet er bredere end vinduet. Når det sker, kan du klikke på den vandrette rullepanel for at flytte siden frem og tilbage, til venstre og højre.
Hjul-mus ruller rundt i Word
Du kan også bruge en hjulmus til at navigere i et dokument:
-
Rul hjulet op eller ned for at rulle dokumentet op eller ned. (Musikonet i Windows Kontrolpanel angiver antallet af linjer, som dokumentet ruller pr. hjulklik.)
-
Tryk og hold hjulknappen nede for at aktivere rulletilstand. Derefter kan du flytte musen op eller ned for at panorere dokumentet i den retning.
Hvis musens hjulknap også vipper fra side til side, kan du bruge den til at panorere til venstre og højre.