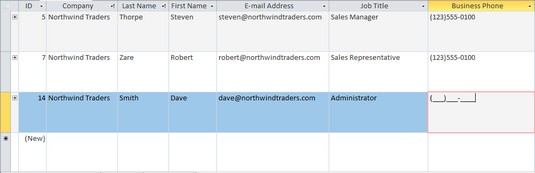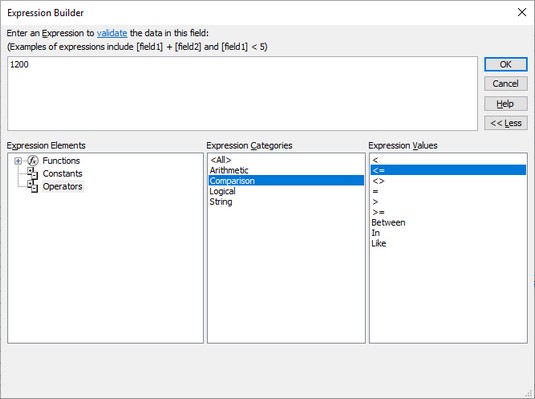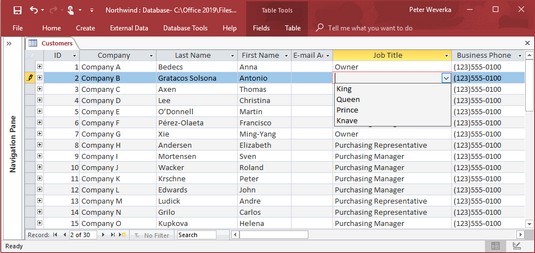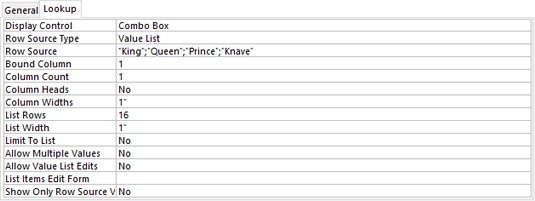Desværre er indtastning af data i en Access-databasetabel en af de mest kedelige aktiviteter, som menneskeheden kender. Og fordi aktiviteten er så kedelig, er folk tilbøjelige til at lave fejl, når de indtaster data i en Access 2019- databasetabel. En måde at skære ned på fejl er at drage fordel af indstillingerne for feltegenskaber på fanen Generelt i vinduet Designvisning.

Etablering af markegenskaber.
Disse egenskaber bestemmer, hvad der kan og ikke kan indtastes i de forskellige felter i en databasetabel. Nogle af indstillingerne er uvurderlige. Egenskaben Feltstørrelse bestemmer for eksempel, hvor mange tegn der kan indtastes i et felt. I et tilstandsfelt, hvor der skal indtastes tilstandsforkortelser på to bogstaver, skal du lave egenskaben Field Size 2 for at være sikker på, at ingen indtaster mere end to tegn. Hvis størstedelen af de personer, du sporer i en adressedatabase, bor i New York, skal du indtaste NY i egenskaben Standardværdi. På den måde skåner du dataindtastningsassistenter fra at skulle ind i NY det meste af tiden. De behøver ikke at indtaste det, fordi NY allerede er der.
Fanen Opslag i feltegenskaber-delen af designvisningsvinduet er til oprettelse af en rulleliste for dataindtastning. Det er også uvurderligt. Hvis du tilfældigvis ved, at der kun kan indtastes fire elementer i et felt, skal du oprette en rulleliste med de fire elementer. På den måde kan dataindtastningsassistenter vælge fra en liste med fire gyldige elementer i stedet for selv at skulle indtaste dataene og måske indtaste dem forkert.
Et kig på indstillingerne for MS Access Field Properties
Især hvis din er en stor database, opfordres du til at studere feltegenskaberne omhyggeligt og gøre liberal brug af dem. Indstillingerne for feltegenskaber sikrer, at data ikke indtastes forkert. Følgende er en beskrivelse af de forskellige egenskaber (angivet her i den rækkefølge, som de vises i vinduet Designvisning) og instruktioner til at bruge dem fornuftigt. Hvilke egenskaber du kan tildele et felt i Access afhænger af, hvilken datatype feltet blev tildelt.
Feltstørrelse
I feltet Feltstørrelse for tekstfelter skal du indtaste det maksimale antal tegn, der kan indtastes i feltet. Antag, at det felt, du har med at gøre, er postnummer, og du vil indtaste fem-numre postnumre. Ved at indtaste 5 i tekstfeltet Feltstørrelse kan der kun indtastes fem tegn i feltet. En søvnig dataindtastningsassistent kunne ikke indtaste et postnummer på seks tegn ved et uheld.
For talfelter skal du vælge en værdi for feltstørrelsen fra rullelisten. Tabellen nedenfor beskriver disse feltstørrelser.
Få adgang til numeriske feltstørrelser
| Feltstørrelse |
Beskrivelse |
| Byte |
Et heltal, der har værdier fra 0-255. |
| Heltal |
Et heltal, der indeholder værdier fra –32.768– +32.767. |
| Langt heltal |
Et heltal, der indeholder værdier fra –2.147.483.648– +2.147.483.647. |
| Enkelt |
Et flydende kommatal, der rummer store værdier op til 7 signifikante cifre. |
| Dobbelt |
Et flydende kommatal, der indeholder store værdier op til 15 signifikante cifre. |
| Replikerings-id* |
En globalt unik identifikator (GUID) påkrævet til replikering; dette tal genereres tilfældigt. |
| Decimal |
Et tal med defineret decimalpræcision. Standardpræcisionen er 0, men du kan indstille skalaen op til 28. |
*Ikke understøttet af .accdb-filformatet.
Indstillingerne for enkelt-, dobbelt- og decimalfeltstørrelser indeholder forskellige talinterval. Indtil videre, hvis du har brug for at gemme tal efter decimaltegnet, skal du vælge feltstørrelsen Dobbelt, så du dækker de fleste situationer.
Format
Klik på rullelisten, og vælg det format, som tekst, tal og datoer og tidspunkter skal vises i.
Decimaler
For et felt, der indeholder tal, skal du åbne rullelisten Decimaler og vælge, hvor mange tal der kan vises til højre for decimaltegnet. Denne egenskab påvirker, hvordan tal og valutaværdier vises, ikke deres reelle værdi. Tal afrundes til nærmeste decimal. Indstillingen Auto viser antallet af decimaler, der er tilladt af det format, du valgte på rullelisten Format.
Input maske
For tekst- og datofelttyper giver denne funktion en skabelon med tegnsætningstegn for at gøre indtastning af data lettere. Telefonnumre, cpr-numre og andre numre, der typisk indtastes sammen med bindestreger og parenteser, er ideelle kandidater til en inputmaske (en anden latterlig databaseterm!). På dataarket vises tomme mellemrum, hvor tallene går, og tegnsætningstegnene står klar til at modtage tal.
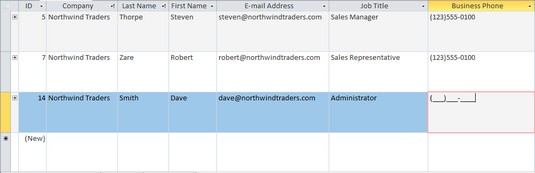
Inputmasker gør dataindtastning nemmere.
I tekstfeltet Input Mask skal du indtaste et 0, hvor tallene går, og indtast tegnsætningstegnene, hvor de går. Indtast f.eks. (000) 000-0000 eller 000/000-0000 for at indtaste en indtastningsmaske for et telefonnummer. Du kan også oprette inputmasker ved at klikke på de tre prikker ved siden af Input Mask-tekstboksen. Hvis du gør det, åbnes dialogboksen Input Mask Wizard, hvor du kan lave en meget sofistikeret inputmaske.
Billedtekst
Hvis feltet, du arbejder på, har et kryptisk eller svært at forstå navn, skal du indtaste et mere beskrivende navn i billedtekstfeltet. Værdien i egenskaben Caption vises som kolonneoverskriften i dataarkvisning, som en etiket på formularer og på rapporter i stedet for feltnavnet. Personer, der indtaster data, forstår, hvad de skal indtaste efter at have læst den beskrivende billedtekst.
Standard værdi
Når du ved, at de fleste poster kræver en bestemt værdi, et bestemt tal eller en bestemt forkortelse, skal du indtaste det i tekstfeltet Standardværdi. På den måde sparer du dig selv for besværet med at indtaste værdien, tallet eller forkortelsen det meste af tiden, fordi standardværdien allerede vises i hver post, når du indtaster den. Du kan altid tilsidesætte standardværdien ved at indtaste noget andet.
Valideringsregel
Så længe du kender til operatorer og boolske udtryk, kan du etablere en regel for indtastning af data i et felt. For eksempel kan du indtaste et udtryk, der kræver, at datoer skal indtastes i en bestemt tidsramme. Eller du kan kræve, at valutatal er over eller under en bestemt værdi. For at etablere en valideringsregel skal du indtaste et udtryk i tekstboksen Valideringsregel. For at bruge datoer i et udtryk skal datoerne være omgivet af taltegn (#). Her er nogle eksempler på valideringsregler:
| >1000 |
Den værdi, du indtaster, skal være over 1.000. |
| <> |
Den værdi, du indtaster, skal være mindre end 1.000. |
| >=10 |
Den værdi, du indtaster, skal være større end eller lig med ti. |
| <>0 |
Den værdi, du indtaster, kan ikke være nul. |
| >=#1/1/2019# |
Datoen du indtaster skal være 1. januar 2019 eller senere. |
| >=#1/1/2019# Og <#1> |
Datoen du indtaster skal være i år 2019. |
For at få hjælp til at danne udtryk skal du klikke på de tre prikker ved siden af tekstboksen Valideringsregel for at åbne udtryksbyggeren og bygge et udtryk der. Prøv at klikke på knappen Hjælp i dialogboksen Expression Builder. Hvis du gør det, åbnes Access Help-programmet, hvor du kan få råd om opbygning af udtryk.
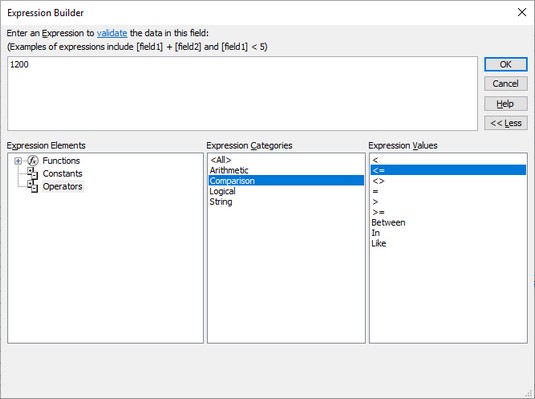
Oprettelse af en valideringsregel.
Bekræftelsestekst
Hvis nogen indtaster data, der overtræder en valideringsregel, som du indtaster i tekstboksen Valideringsregel, viser Access en standardfejlmeddelelse. Meddelelsen lyder: "En eller flere værdier er forbudt af valideringsreglen, der er angivet for [dette felt]. Indtast en værdi, som udtrykket for dette felt kan acceptere." Hvis denne besked er for kold og upersonlig for dig, kan du oprette en egen besked til fejlmeddelelsesdialogboksen. Indtast din venlige besked i tekstboksen Validation Text.
Påkrævet
Som standard skal der ikke foretages en indtastning i et felt, men hvis du vælger Ja i stedet for Nej i feltet Påkrævet, og du undlader at indtaste feltet, fortæller en meddelelsesboks dig, at du skal være sikker på at foretage en indtastning.
Tillad nullængde
Denne egenskab giver dig mulighed for at indtaste nullængde strenge i et felt. En streng på nul – to anførselstegn uden tekst eller mellemrum mellem dem (“”) – angiver, at der ikke findes nogen værdi for et felt. For at se, hvordan nullængde strenge virker, antag, at din databasetabel kræver indtastning af e-mailadresser. Hvis du ikke vidste, om én person har en e-mailadresse, ville du lade feltet E-mailadresse stå tomt. Hvis du dog vidste, at personen ikke havde en e-mailadresse, kunne du angive det ved at indtaste en streng på nul. Vælg Ja på rullelisten for at tillade, at nullængde strenge kan indtastes i feltet.
Indekseret
Denne egenskab angiver, om feltet er blevet indekseret. Indeks gør det hurtigere at sortere et felt og søge gennem et felt. Ordet Nej vises i denne tekstboks, hvis feltet ikke er blevet indekseret.
Unicode udtryk
Vælg Ja fra rullelisten Unicode Expression, hvis du vil komprimere data, der nu er gemt i Unicode-format. Lagring af data på denne måde sparer diskplads, og du vil sandsynligvis ikke ændre denne egenskab.
Smart Tags
Hvis du har til hensigt at indtaste Smart Tags i feltet, skal du angive, hvilken type du indtaster ved at klikke på de tre prikker ved siden af Smart Tags boksen og vælge en mulighed i Action Tags dialogboksen.
Tekstjustering
Denne egenskab bestemmer, hvordan teksten justeres i en kolonne eller på en formular eller rapport. Vælg Generelt for at lade Access bestemme justeringen, eller vælg Venstre, Højre, Center eller Fordel.
Tekstformat
Denne rulleliste er tilgængelig i felter med lang tekst, og lader dig vælge at tillade rig tekst i feltet. Med denne egenskab indstillet til Rich Text kan du gøre forskellige ord fed, kursiv, understrege og ændre skriftstørrelser og -farver. Indstil den til almindelig tekst for almindelig, kedelig tekst uden formatering.
Kun vedhæft
Denne egenskab, som er tilgængelig i felter med lang tekst, giver dig mulighed for kun at tilføje data til et felt med lang tekst for at indsamle en historik over kommentarer.
Vis datovælger
Denne egenskab er tilgængelig i felterne Dato/Tid. Vælg For Datoer for at placere en knap ved siden af kolonnen, som dataindtastningsassistenter kan klikke på for at åbne en kalender og vælge en dato i stedet for at skrive tal.
IME-tilstand/IME-sætningstilstand
Disse muligheder er til at konvertere tegn og sætninger fra østasiatiske versioner af Access.
Oprettelse af en opslagsdata-indtastningsliste i MS Access
Den bedste måde at sikre sig, at data er indtastet korrekt på, er måske at oprette en rulleliste for dataindtastning. På den måde kan enhver, der indtaster dataene i din databasetabel, gøre det ved at vælge et element fra listen, ikke ved at indtaste det. Denne metode sparer tid og forhindrer, at ugyldige data indtastes. Access tilbyder to måder at oprette rullelisten på:
- Opret listen ved selv at indtaste elementerne: Gå denne vej, når du har at gøre med en begrænset liste over elementer, der aldrig ændrer sig.
- Hent elementerne fra en anden databasetabel: Gå denne vej for at hente elementer fra en kolonne i en anden databasetabel. På denne måde kan du vælge fra en stadigt voksende liste af varer. Når antallet af elementer i den anden databasetabel ændres, ændres antallet af elementer i rullelisten også, fordi elementerne kommer fra den anden databasetabel. Dette er en fantastisk måde at hente elementer fra et primærnøglefelt i en anden tabel.
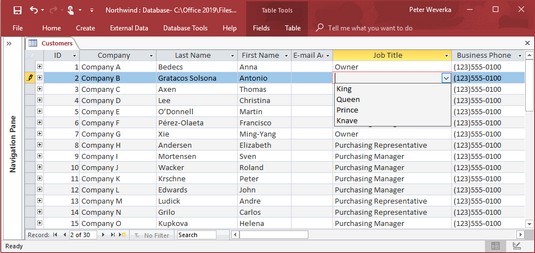
En såkaldt opslagsliste.
Oprettelse af en rulleliste på egen hånd
Følg disse trin for at oprette en rullemenu eller opslagsliste med poster, du indtaster:
I designvisning skal du klikke på det felt, der skal have en rulleliste.
Åbn rullelisten Datatype, og vælg Opslagsguide, den sidste mulighed på listen.
Dialogboksen Opslagsguide vises.
Vælg den anden mulighed, jeg vil indtaste de værdier, som jeg vil have, og klik på knappen Næste.
Under Col1 i den næste dialogboks skal du indtaste hvert element, du ønsker skal vises i rullelisten; klik derefter på knappen Næste.
Du kan oprette en flerkolonneliste ved at indtaste et tal i tekstboksen Antal kolonner og derefter indtaste elementer til listen.
Indtast et navn til feltet, hvis det er nødvendigt, og klik på knappen Udfør.
Skift til dataarkvisning, og åbn rullelisten i feltet for at sikre, at den vises korrekt.
For at fjerne en opslagsliste fra et felt skal du vælge feltet, gå til fanen Opslag i vinduet Designvisning, åbne rullelisten Skærmkontrol og vælge Tekstboks.
For at se, hvad der er på en rulleliste, skal du vælge det felt, som du oprettede listen for, skifte til designvisning og vælge fanen Opslag i ruden Feltegenskaber. Du kan redigere listen ved at redigere eller fjerne elementer i tekstboksen Rækkekilde. Sørg for, at der vises et semikolon (;) mellem hvert element.
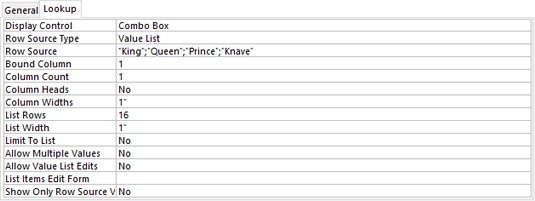
Opslagsfeltegenskaber.
Hent listeelementer fra en databasetabel
Før du kan hente listeelementer fra en anden databasetabel, vil du måske definere en relation mellem tabellerne; det er ikke påkrævet, men det anbefales. Følg disse trin for at få elementer på en rulleliste fra en anden databasetabel:
I designvisning skal du klikke på det felt, der skal have en liste, åbne rullelisten Datatype og vælge Opslagsguide.
Dialogboksen Opslagsguide vises.
Vælg den første mulighed, Jeg vil have, at opslagsfeltet henter værdierne fra en anden tabel eller forespørgsel, og klik på Næste.
Du ser en liste over tabeller i din database.
Vælg tabellen med de data, du har brug for, og klik på knappen Næste.
Dialogboksen viser dig en liste over tilgængelige felter i tabellen.
Vælg det felt, hvor dataene for din liste er gemt.
Klik på knappen >.
Navnet på listen vises i højre side af dialogboksen under Valgte felter.
Klik på knappen Næste.
Normalt vises lister i stigende rækkefølge, men du kan vælge et felt og klikke på knappen Stigende for at ændre rækkefølgen af listen. (Bemærk, at knappen bliver til knappen Descending.)
Klik på knappen Udfør.
Hvis du er så tilbøjelig, kan du ændre bredden på listen, før du klikker på Udfør, men du kan altid gøre det på dataarket.
Antag, at du henter elementerne fra det forkerte felt eller den forkerte databasetabel. For at løse dette problem skal du vælge det felt, som du har oprettet listen for, og i Designvisning skal du vælge fanen Opslag. Vælg tekstboks i stedet for kombinationsboks på rullelisten Skærmkontrol og start forfra.