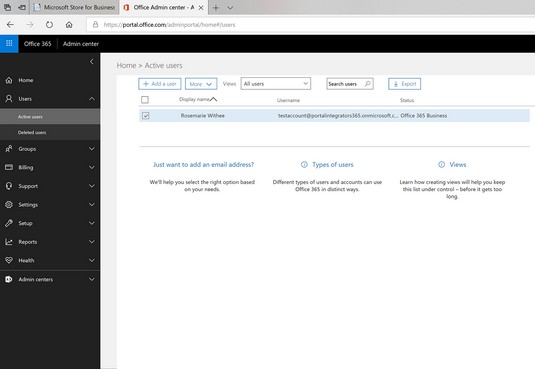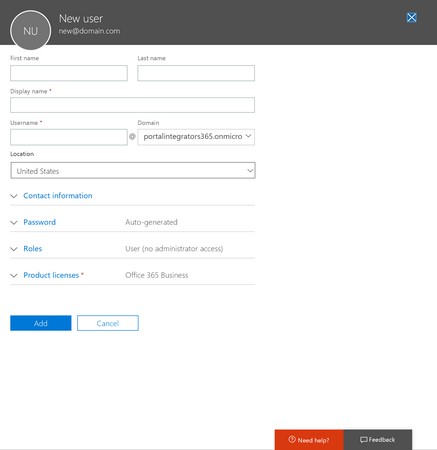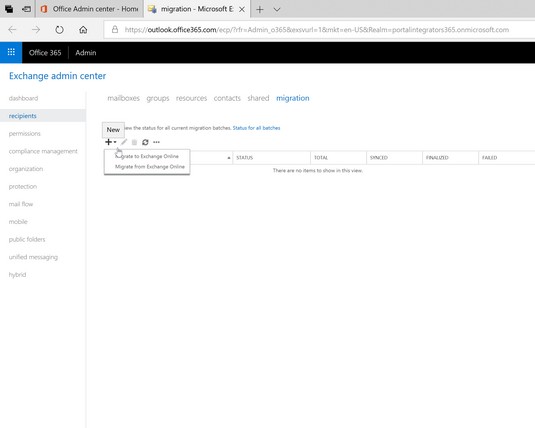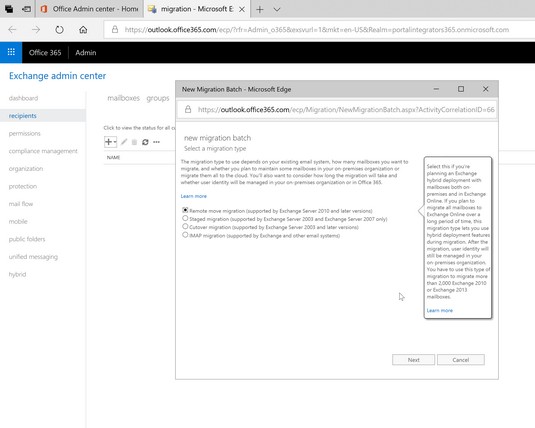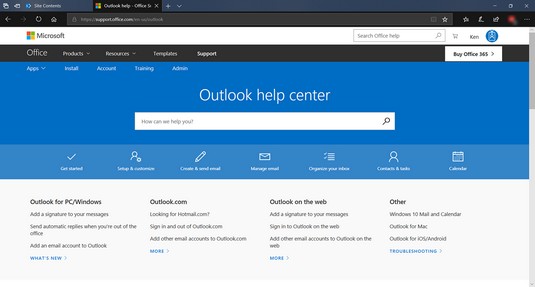Det fine ved Office 365 er, at det lever i skyen og er meget fleksibelt. Du kan migrere små testkørsler af data til et prøveabonnement på Office 365 og finde ud af, hvad der kan gå galt, når du migrerer hele organisationen. Faktisk bør du tilmelde dig en prøveversion af Office 365 lige nu. Prøveversionen er helt gratis, og du kan være i gang med at udforske produktet på få minutter.
Tidligere var det svært at få adgang til virksomhedssoftware, såsom SharePoint, fordi det krævede en kloge tekniker at sætte miljøet op. Teknologen skulle finde hardware, der kunne køre softwaren, og derefter installere operativsystemet, al understøttende software og til sidst SharePoint. Selvom alt gik som planlagt, tog processen mindst en uge og muligvis meget længere. Med Office 365 kan du som erhvervsbruger gå direkte til Office 365-webstedet, tilmelde dig en prøveversion og begynde at udforske SharePoint på få minutter!
Aktivering af Office 365-licens
Processen for tildeling og aktivering af licenser er blevet dramatisk forbedret i løbet af det sidste år. Tidligere blev processen ofte beskrevet som smertefuld. Den nye proces er strømlinet og lader dig tilføje og fjerne brugere og licenser baseret på dine umiddelbare behov.
For at tilføje licenser skal du tilføje brugere til planen ved at klikke på fanen Brugere og derefter vælge Aktive brugere.
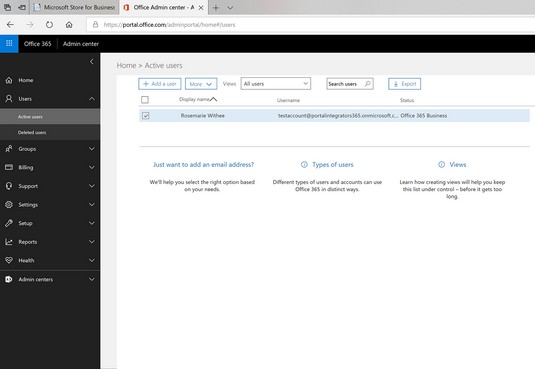
Skærmbilledet Aktive brugere i Office 365 Admin Center.
Du begynder processen med at tilføje en bruger ved at klikke på plussymbolet fra båndet på skærmen Aktive brugere. Når du går gennem guiden, bliver du bedt om at indtaste oplysninger, såsom brugerens for- og efternavn og administrative rettigheder, som brugeren skal tildeles. Derudover har du mulighed for at tildele specifik licens til brugeren.
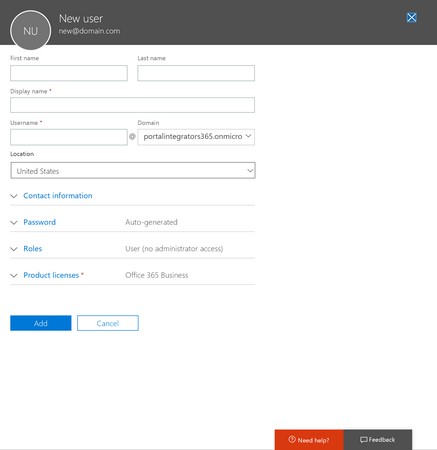
Tildeling af Office 365-licens til en ny bruger.
Office 365: Migrering af postkassedata (Exchange)
Et af de mest synlige aspekter af en Office 365-implementering er migreringen af e-mail-data til Exchange Online-systemet. For at starte en migrering skal du bruge siden E-mail-migrering. Du kan få adgang til denne side ved at klikke på linket Administrer under Exchange Online-afsnittet i Office 365-administrationscenteret og derefter klikke på linket Modtagere i venstre navigationsrude. Klik derefter på fanen Migration.
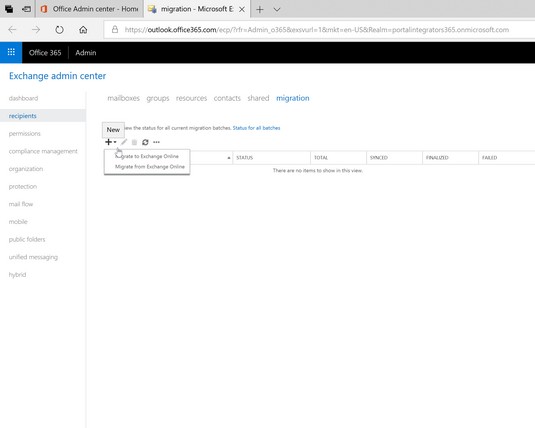
Migrering af postkassedata på Exchange Online Admin Center.
For at starte en ny migrering skal du klikke på plussymbolet og derefter klikke på Migrering til Exchange Online for at begynde at gå gennem migreringsguiden. Migreringsguiden giver dig mulighed for at migrere dine Exchange-indstillinger. Hvis du migrerer fra Exchange 2007 eller nyere, vil guiden bruge Autodiscover til automatisk at registrere indstillinger. Hvis du migrerer fra Exchange 2003 eller IMAP, skal du indtaste indstillingerne manuelt. Efter fuldførelse af en migrering vil bruger-e-mail være tilgængelig i Office 365-systemet.
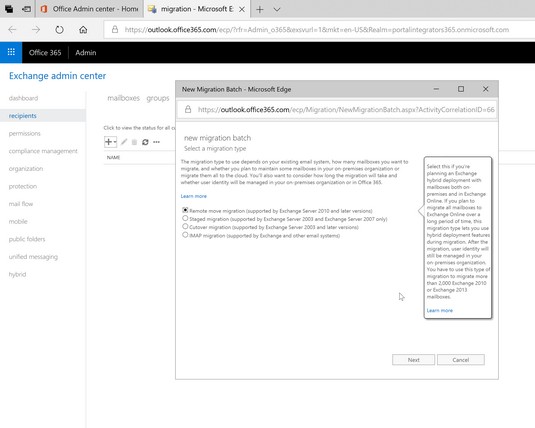
Begynder en ny e-mail-migrering i Office 365.
En række andre værktøjer og partnere er tilgængelige for at hjælpe med e-mail-migrering. Find disse ressourcer i Pinpoint .
Office 365: Migrering af portalindhold og funktionalitet (SharePoint)
SharePoint-platformen er blevet et af de mest succesrige produkter i Microsofts historie. SharePoint er en platform, og som et resultat har det en tendens til at blive kompliceret, hvilket ofte fører til, at en organisation bruger hjælp fra konsulenter. Meget af kompleksiteten ved SharePoint ligger i platformens infrastruktur. En SharePoint-implementering kræver en række forskellige ingeniører, der alle arbejder sammen for at gøre platformen tilgængelig for brugerne. Den gode nyhed med Office 365 er, at Microsoft overtager denne kompleksitet med at bygge og vedligeholde platformen, og du som bruger kan fokusere på kun at bruge produktet.
Migrering til SharePoint Online (som er en del af Office 365) kræver, at du migrerer alt indhold eller tilpasset funktionalitet, som du i øjeblikket bruger i dit portalmiljø. Når du begynder at dykke længere ned i SharePoint, opdager du, at en af de største attraktioner er evnen til at konsolidere funktionaliteten af flere forskellige systemer til SharePoint-platformen. Denne konsolidering skaber en one-stop-shop for forretningsopgaver sammenlignet med at logge ind på flere systemer, der sjældent kommunikerer med hinanden.
Migrering af indhold til SharePoint Online
Migrering af indhold til SharePoint kan være lige så let som at uploade de dokumenter, du har gemt på din lokale computer, eller så komplekst som at flytte enorme mængder digitalt indhold fra et Enterprise Content Management (ECM)-system til et andet. Hvis du er en lille eller mellemstor organisation, så kan du blive fortrolig med indholdsstyring i SharePoint og i særdeleshed med dokumentbiblioteksapps. Du kan også tjekke SharePoint 2019 For LuckyTemplates af Rosemarie Withee og Ken Withee.
Migrering af tilpasset funktionalitet til SharePoint Online
En af de bedste ting ved SharePoint er, at det er en platform og ikke et specifikt værktøj. Som et resultat kan du bygge næsten enhver virksomhedsfunktionalitet, du har brug for for at drive din virksomhed direkte ind i din SharePoint-implementering.
Med så meget magt til din rådighed i SharePoint, skal du tænke over, hvad du har udviklet. Hvis du er en af de få sjældne, der aldrig har brugt SharePoint, så kan du bare begynde at bruge SharePoint Online . Hvis du dog allerede har brugt SharePoint enten på stedet eller gennem en anden hostingudbyder og flytter ind i SharePoint Online, så skal du flytte din tilpassede funktionalitet ind i din nye portal. Migrering af funktionalitet, som du har udviklet, kan være en udfordring. En af de bedste måder at tackle denne udfordring på er omhyggeligt at dokumentere dit nuværende miljø og derefter afgøre, om det er bedre at prøve at migrere funktionaliteten eller at genskabe den i det nye miljø.
Hvis den funktionalitet, du har udviklet, er en simpel liste- eller biblioteksapp, så kan du gå ind på siden Listeindstillinger og gemme listen som en skabelon med indhold. Dette opretter en fil, som du downloader til din computer og derefter uploader til SharePoint Online. Når du har installeret skabelonen i SharePoint Online, kan du genskabe listen eller biblioteksappen ved at bruge skabelonen. Resultatet er, at din liste eller biblioteksapp transporteres ind i SharePoint Online med kun et par klik med musen.
For mere avanceret funktionalitet kan du enten ombygge det i det nye miljø eller hyre en konsulent til at udføre projektet under din vejledning.
Slår kontakten på Office 365
Efter at du har migreret både e-mail- og portaldata, er du klar til at skifte switch og dirigere al trafik til det nye Office 365-miljø. Skiftet foretages ved at opdatere dine DNS- registreringer (Domain Name System) i din domæneregistrator. Resultaterne af denne simple procedure er enorme. Når du har opdateret DNS, bliver alle brugere af dit nuværende system dirigeret til Office 365-systemet.
En DNS-record er en oversætter fra menneskelæselige computernavne til computerlæsbare computernavne. Hvis du f.eks. skriver www.microsoft.com i din webbrowser, vises Microsoft-hjemmesiden. Hvordan sker dette? Din computer ser microsoft.com og ved, at det er en tekstindtastning. Computere taler til andre computere ved at bruge numre kendt som Internet Protocol (IP) adresser. Din computer skal finde ud af IP-adressen på den computer, der kører microsoft.com-webstedet. Det gør den ved at forespørge på en DNS-server. DNS-serveren slår den tekstbaserede adresse op (kendt som et domænenavn) og sender IP-adressen tilbage. Din computer kan nu bruge IP-adressen til at kontakte Microsoft-computeren.
Når du for eksempel opdaterer DNS-posterne for e-mailen, fortæller du DNS-opslagssystemet, at når nogen vil sende dig en e-mail, skal deres computer bruge IP-adressen på Office 365 i stedet for den, du brugte før. I det væsentlige, efter du har opdateret DNS, har du skiftet switchen og bruger Office 365 i stedet for det gamle system.
Konfiguration af mobiltelefoner til Office 365
Skyen tilbyder fordelen ved til enhver tid at være fuldt forbundet til dine vigtige data og kommunikation. Der er ingen bedre måde at få adgang til dit Office 365-miljø på farten end med din mobiltelefon. Mobilapps er tilgængelige til både iOS og Android, hvilket giver dig mulighed for også at oprette forbindelse til dine SharePoint- og Office-dokumenter.
Microsoft har taget den tilgang, at de vil gøre Office 365 tilgængeligt for folk, uanset hvilken enhed de bruger. De dage er forbi, hvor du havde brug for en Windows-enhed for at bruge Microsoft-produkter. I dag kan du få Office 365-apps til din iPhone, iPad, Android-telefon og Android-tablet. Du kan endda få Office til din Mac.
Microsoft har arbejdet hårdt for at gøre Windows 10 til en problemfri integreret oplevelse med Microsoft Office, men det betyder ikke, at du skal vælge Windows 10 . Microsoft tager den tilgang, at de vil have dig til at vælge Windows 10, fordi det er en bedre og mere integreret oplevelse. Men hvis du ikke vælger det, bruger de stadig milliarder af dollars på at gøre Office 365-apps tilgængelige på Apple- og Android-telefoner.
Du kan finde flere oplysninger om opsætning af din mobiltelefon med Office 365 på Office Support-siden .
For eksempel kan du for Outlook navigere til Apps →Outlook-supportsiden. Du kan derefter gennemse support til Outlook-appen om emner som at komme i gang, planlægge møder, arbejde med opgaver og Outlook på mobil- og tablet-enheder.
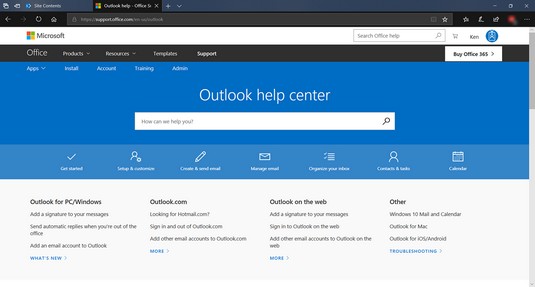
Hjælp til Outlook.