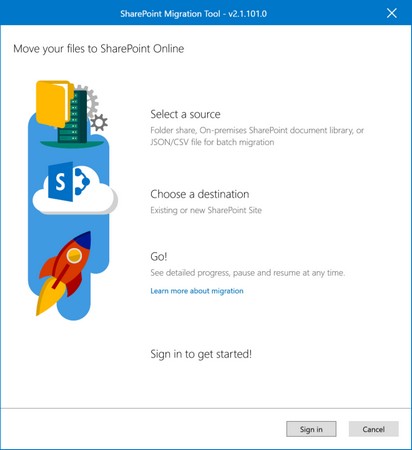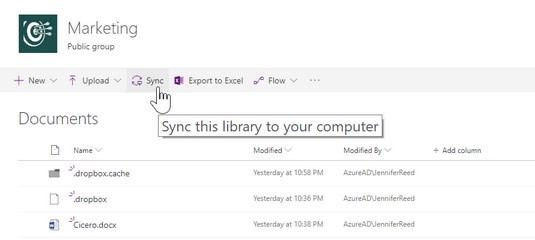Dit abonnement på en Microsoft 365 Business-licens inkluderer 1 TB skylager i OneDrive for Business pr. licenseret bruger. Derudover får din organisation 1 TB lagerplads i SharePoint Online plus 10 GB pr. licenseret bruger.
Lad os f.eks. sige, at du har 10 brugere, hver med en Microsoft 365 Business-licens. Sådan ser dit gratis cloudlager ud:
10 brugere x 1 TB pr. bruger i OneDrive for Business = 10 TB
1 TB i SharePoint Online
10 brugere x 10 GB pr. bruger i SharePoint Online = 100 GB (0,1 TB)
Samlet skylager: 11,1 TB
Hvis du undrer dig over, hvor meget data du kan gemme i 1 TB lagerplads, kan du overveje infografikken fra IT Elementary School . I den hævder forfatteren, at du ville have 60 bunker maskinskrevet papir stablet lige så højt som Eiffeltårnet for at forbruge 1 TB data.
Med så meget lagerplads kan du undre dig over, hvorfor SMB'er stadig bruger fildelinger og tredjeparts SaaS-applikationer såsom Dropbox . For et flertal af små virksomheder er udfordringen at flytte deres eksisterende data til SharePoint Online eller OneDrive for Business.
Traditionelt krævede migrering af data til SharePoint Online komplicerede værktøjer, der kræver senioringeniører. Hvis en virksomhed ikke havde et budget til sådanne værktøjer eller ekspertise, ville en it-administrator skulle bruge enormt meget tid på manuelt at flytte filer og håndtere synkroniseringsproblemer.
Den gode nyhed er, at Office 365 er designet til at bryde traditioner. Det, der var udfordrende for et par år siden, er nu et enkelt, gratis, selvbetjeningsværktøj. Med et par klik kan en it-administrator nu trygt migrere filer til dokumentbiblioteker i SharePoint Online eller OneDrive for Business .
Microsoft 365 Business: SharePoint-migreringsværktøjet
SharePoint-migreringsværktøjet er et praktisk program, der tager gætværket ud af at flytte filer til Office 365 fra enten din harddisk, tredjeparts SaaS-lagerudbyder eller det lokale SharePoint-miljø. Du skal stort set bare downloade værktøjet, og med et par klik vil værktøjet gøre sin magi, mens du, afhængigt af størrelsen af data, du flytter, snupper en kop kaffe eller tænder for Netflix for at se dit yndlingsprogram, mens du vente på, at værktøjet afslutter sit arbejde.
Sådan fungerer SharePoint-migreringsværktøjet.
Download Microsofts SharePoint-migreringsværktøj .
Dobbeltklik på den downloadede fil for at køre værktøjet, og klik derefter på knappen Log på.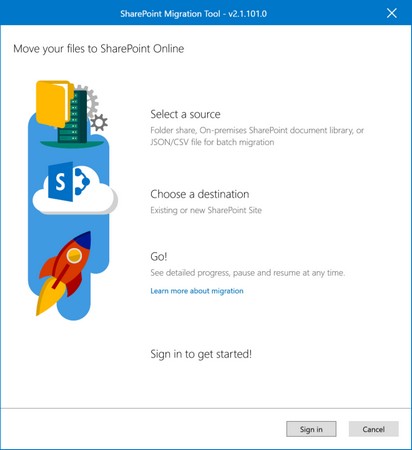
SharePoint Migration Tool-logonskærm.
Hvor er dine data? skærmen vises.
Vælg kilden til dine data (til denne øvelse skal du vælge indstillingen Fildeling):
- Hvis du flytter filer fra et lokalt SharePoint-miljø, skal du vælge SharePoint on-premises.
- Hvis du vil flytte filer fra din harddisk eller fildelinger, skal du vælge Fildeling. Hvis du vil flytte filer fra Dropbox, skal du sørge for, at Dropbox-appen kører på dit skrivebord og vælge indstillingen Fildeling.
- Hvis du har flere datakilder, skal du vælge JSON- eller CSV-fil til massemigrering. Bemærk, at du skal bruge nogle programmeringsfærdigheder for at oprette en JSON-fil.
På skærmbilledet Vælg en kilde og destination skal du klikke på knappen Vælg mappe.
I vinduet Søg efter mappe skal du vælge den mappe, du vil migrere, og derefter klikke på OK.
Skærmbilledet Vælg en kilde og destination vises igen.
Klik på knappen Næste.
En ny boks vises på samme skærm, så du kan indsætte URL'en til SharePoint Online eller OneDrive for Document.
I feltet Indtast en URL skal du indtaste eller indsætte URL'en til destinationsbiblioteket.
I rullemenuen Vælg et dokumentbibliotek skal du vælge det relevante dokumentbibliotek. Klik derefter på knappen Tilføj.
På det næste skærmbillede skal du gennemgå indtastningerne for kilden og destinationen, og derefter klikke på knappen Overfør for at starte migreringsprocessen.
Værktøjet viser migreringsstatus. Hvis du har brug for at ændre Kilde- eller Destinationsindtastningen, skal du genstarte processen.
Når SharePoint-migreringen er fuldført, skal du klikke på knappen Luk.
Værktøjet fanger logfiler fra migreringsjobbet, som du kan se efter SharePoint-migreringen. At se loggene kan være nyttigt til fejlfinding.
Hvis du skal lukke eller ved et uheld skal lukke værktøjet, før SharePoint-migreringsjobbet er fuldført, kan du genoptage jobbet fra enhver computer, forudsat at jobbet har kørt i mindst 5 minutter.
En anden cool funktion ved værktøjet er dets evne til at udføre fremtidige trinvise SharePoint-migreringer. Hvis nogen i dit team ikke fik notatet og fortsætter med at gemme filer på din fildeling, kan du køre værktøjet igen og flytte kun de nye eller opdaterede filer fra kildeplaceringen. For at drage fordel af denne funktion skal du klikke på Ja, når værktøjet spørger, om du vil beholde migreringsindstillingerne til fremtidige trinvise kørsler, efter at migreringen er afsluttet.
Microsoft 365 Business: Synkronisering af filer med OneDrive-klienten
En anden måde at migrere filer til SharePoint Online eller OneDrive for Business er gennem OneDrive-synkroniseringsklienten. Når synkroniseringsklienten kører, kan du blot trække filer fra kildeplaceringen til det relevante bibliotek i enten OneDrive for Business eller SharePoint Online.
Hvis Windows 10 er blevet implementeret med Microsoft 365 Business-licensen, konfigureres OneDrive for Business-synkroniseringsklienten automatisk for kontoen ved hjælp af enheden. Som sådan vil OneDrive for Business-mapper være tilgængelige i File Explorer.
Hvis du migrerer filer til et SharePoint Online-dokumentbibliotek ved at bruge OneDrive-synkroniseringsklienten, skal du først synkronisere SharePoint-dokumentbiblioteket til dit skrivebord. Du gør dette ved at navigere til SharePoint Online-dokumentbiblioteket og derefter klikke på ikonet Synkroniser på kommandolinjen. Synkroniseringsklienten vil bede dig gennem resten af trinene, som er ligetil.
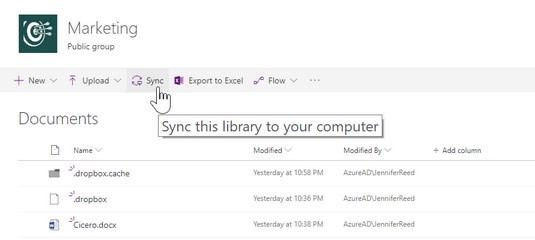
Synkroniseringsikon på kommandolinjen i SharePoint Online.