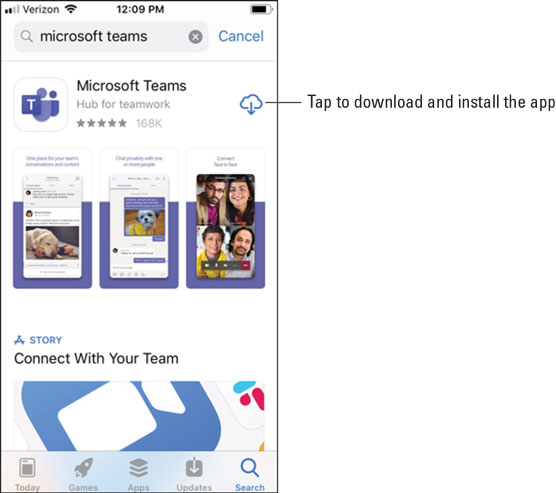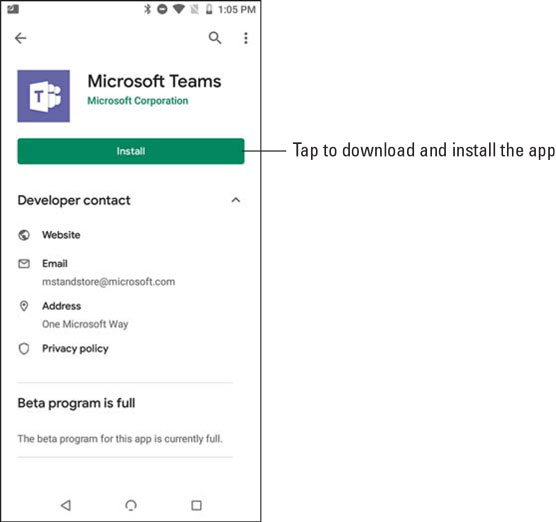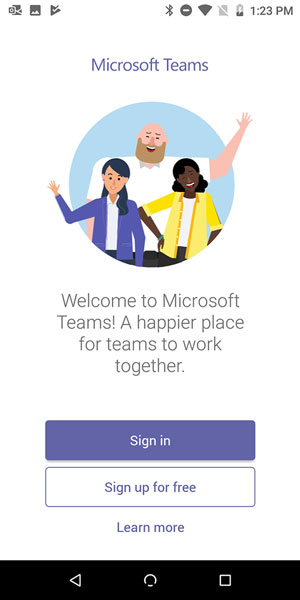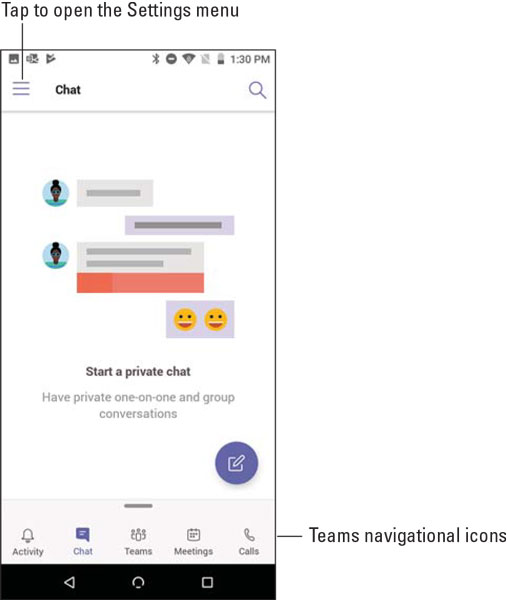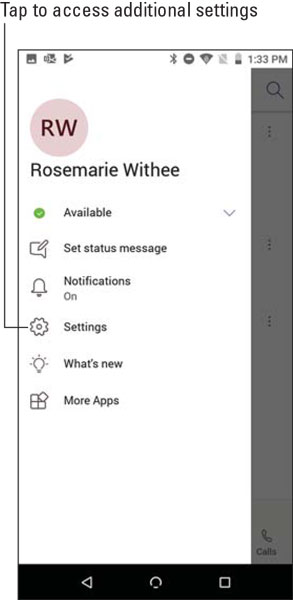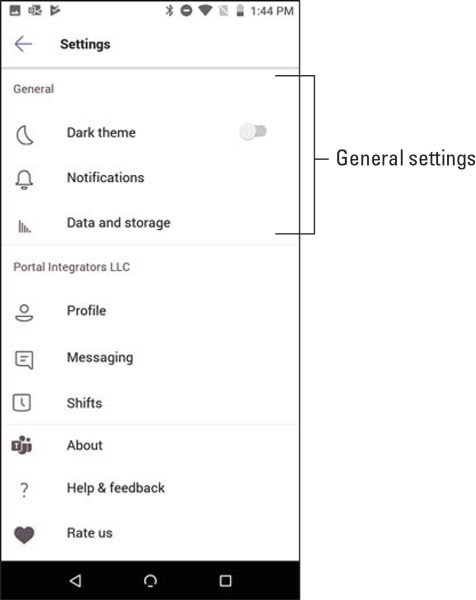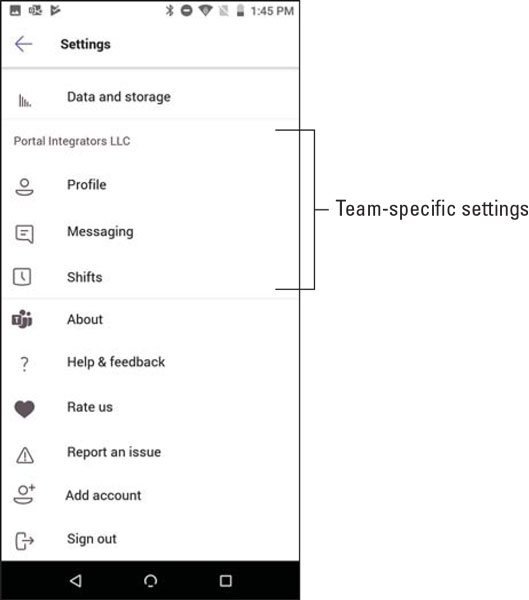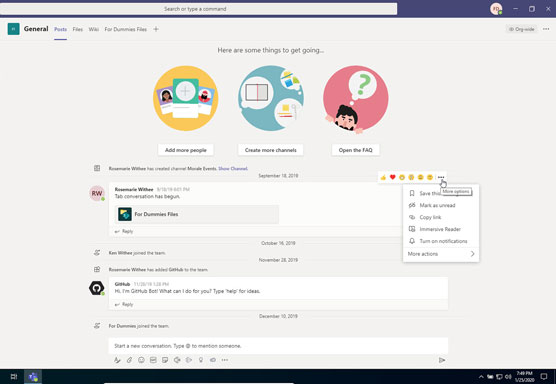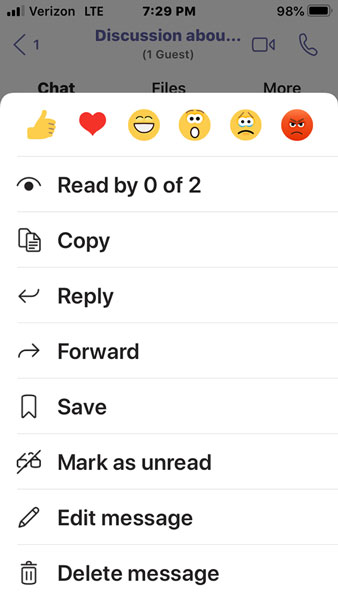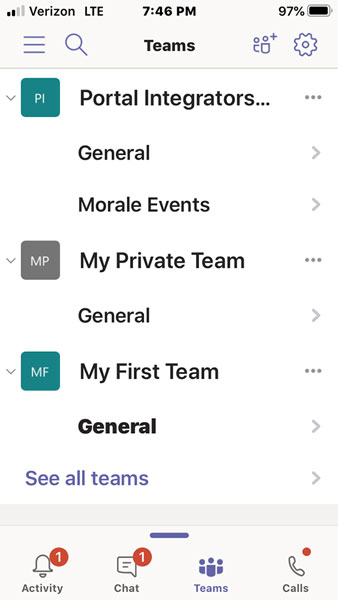Lær, hvordan du bruger Microsoft Teams på din mobilenhed og smartphone. Installer Microsoft Teams, og lær om nogle af de måder, hvorpå du kan gøre dig meget mere produktiv, når du arbejder med Teams på din telefon.
Sådan installeres Teams-mobilappen
Du kan installere Teams på din mobilenhed på et par forskellige måder. Den nemmeste måde er at åbne Google Play Butik (på Android-enheder) eller Apple App Store (på iOS-enheder) og søge efter Teams-mobilappen. En anden måde er at bruge din mobile webbrowser og logge ind på Teams og derefter trykke på ikonet for at installere mobilappen.
Ikonet på hjemmesiden for at installere mobilappen er en genvej, der fører dig til den relevante app-butik. Du vil sandsynligvis finde det nemmere bare at gå direkte til iOS- eller Android-appbutikken og søge efter Microsoft Teams i stedet for at prøve at navigere din mobile webbrowser til Teams-webstedet.
Installerer på iOS
Sådan installerer du Teams-mobilappen på din iPhone eller iPad:
Åbn Apple App Store på din iOS-enhed.
Tryk på søgeikonet i butikken, og skriv Microsoft Teams . Sørg for at vælge Microsoft-appen, som vist.
Tryk på downloadlinket for at installere appen på din enhed.
Når appen er færdig med at downloade og installere, skal du trykke på knappen Åbn.
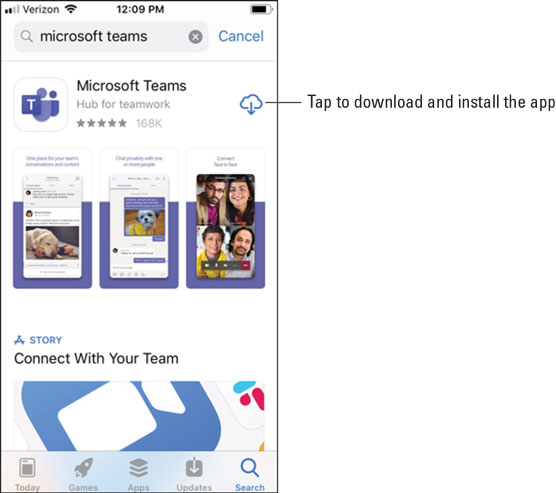
Installation af Teams-appen fra Apple App Store.
Installerer på Android
Sådan installerer du Teams-mobilappen på din Android-telefon eller -tablet:
Åbn Google Play Butik på din Android-enhed.
Tryk på søgeikonet i butikken, og skriv Microsoft Teams . Sørg for at vælge Microsoft-appen, som vist.
Tryk på knappen Installer for at installere appen på din enhed.
Når appen er færdig med at downloade og installere, skal du trykke på knappen Åbn.
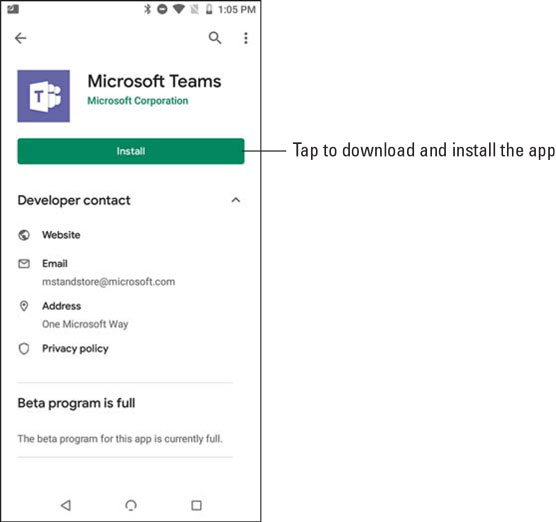
Installation af Teams-appen fra Google Play Butik.
Når du første gang åbner Teams-mobilappen, bliver du præsenteret for en login-skærm, hvor du kan vælge at logge ind på Teams, som vist. Tryk på knappen Log på, og indtast derefter dine Office 365-legitimationsoplysninger, som du oprettede, da du tilmeldte dig Office 365-prøveversionen i kapitel 1. Teams indlæser og leder dig gennem nogle tips om brug af appen. Når du er kommet igennem tipsene, kan du begynde at arbejde med Teams, som du vil se i næste afsnit.
Hvis du allerede har logget ind på en anden Office 365-app på din mobilenhed, såsom Outlook, kan du bare vælge den konto, og Teams logger dig automatisk på ved hjælp af de legitimationsoplysninger, der allerede er cachelagret på enheden.
Hvis du vil springe over at tilmelde dig Office 365, kan du også tilmelde dig en gratis konto ved blot at downloade appen på din mobilenhed og derefter trykke på knappen Tilmeld dig gratis.
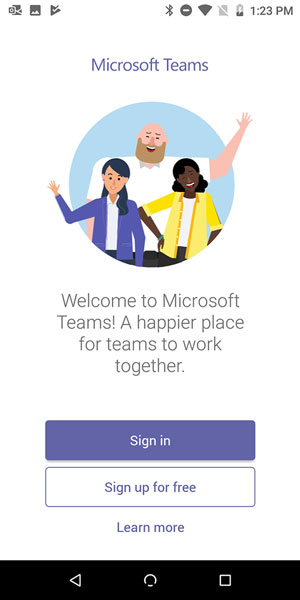
Log ind på Teams-mobilappen.
Find rundt i Teams-mobilappen
En ting, jeg virkelig elsker ved Teams, er, at det er lige meget, hvilken klient jeg bruger – desktop- og bærbarversionen eller mobilappen – koncepterne og placeringen er alle de samme. Jeg har brugt Teams-klienten på min Mac, iPad, Android-telefon, Windows-laptop og min iPhone. Fordi Teams er en ny applikation, der først blev skabt i de sidste par år, benyttede Microsoft lejligheden til at bygge alle klienterne på samme tid. Grænsefladerne er lidt anderledes, fordi de er optimeret til den enhed, du bruger, men når du først har stiftet bekendtskab med begreberne i Teams, kan du bruge enhver klient og føle dig godt tilpas i, hvordan du bruger den.
Hvis du er en Linux-fan, vil du blive glad for at høre, at Microsoft annoncerede en Teams-klient til Linux. Den er allerede i en tidlig preview og forventes at være almindelig tilgængelig i 2020.
Gennem de foregående kapitler diskuterer jeg venstre navigationsrude i Teams-web- og stationære og bærbare apps. Teams-mobilappen ligner, bortset fra at i stedet for at få adgang til Teams-ikonerne i venstre navigationsrude, inkluderer appen faner på tværs af bunden af skærmen, som vist.
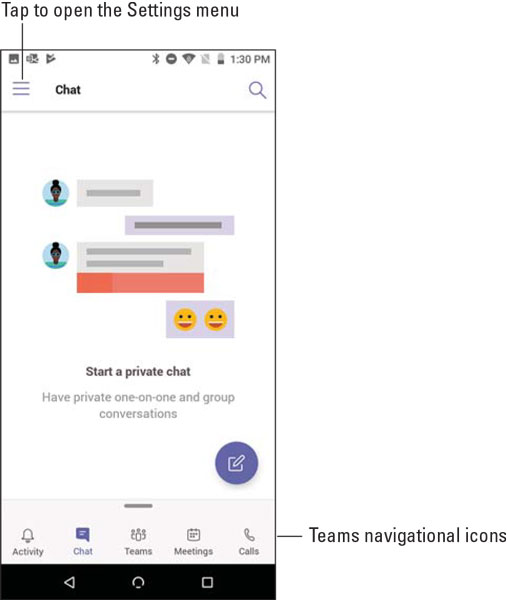
Visning af navigationsfanerne i bunden af Teams-mobilappen.
Du kommer til dine profilindstillinger ved at trykke på Indstillinger-ikonet, som også kaldes hamburgermenuen, fordi ikonets tre lag ligner en hamburger. Her kan du gøre ting som at indstille din status og statusbesked, slå meddelelser til eller fra, lære om nye funktioner og få adgang til yderligere indstillinger, der er specifikke for mobilappen.
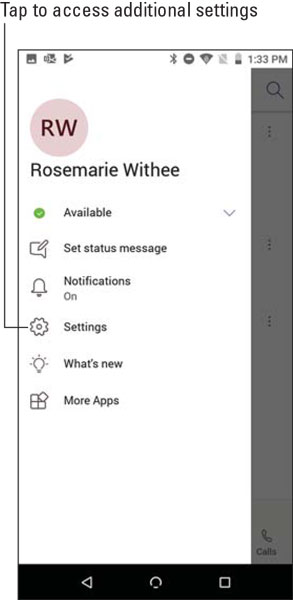
Menuen med profilindstillinger i Teams-mobilappen.
Tre indstillinger styrer indstillingerne for Teams-mobilappen generelt, som vist i følgende figur:
- Mørkt tema: Når du aktiverer denne funktion, skifter farverne i appen til mørke farver. Som standard bruger Teams lysere farver, men du foretrækker måske de mørkere farver, når du bruger appen i svagt lys.
- Notifikationer: Brug denne indstilling til at opdatere, hvordan du får besked fra Teams. Du kan indstille de timer, du ønsker, at Teams skal være stille og ikke sende dig notifikationer; indstille, hvis du ønsker, at Teams-mobilappen kun skal sende meddelelser, når du ikke er aktiv på desktop-appen; konfigurere meddelelser for indgående opkald, ubesvarede opkald, igangværende opkald, chats, likes og reaktioner; og angiv andre meddelelsesrelaterede indstillinger.
- Data og opbevaring: Det ville være rart, hvis alle havde ubegrænset data på deres mobile enheder, men det er desværre ikke tilfældet (som jeg kan bekræfte). Ved at bruge disse indstillinger kan du indstille kvaliteten (størrelsen) af billeder, du uploader, rydde midlertidige filer og appdata og rydde din chathistorik for at hjælpe med at administrere dataindlæsningen på din mobilenhed.
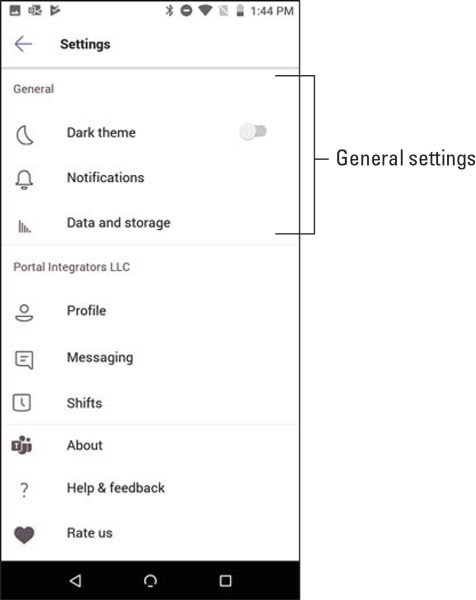
De generelle mobilindstillinger for Microsoft Teams.
Yderligere indstillinger kan indstilles for hvert specifikt hold, som vist i figuren efter denne liste:
- Profil: Du kan indstille dit profilbillede og se din aktivitet, organisationsdiagram, e-mailadresse og telefonnummer med denne indstilling.
- Beskeder: Brug denne indstilling til at vise kanaler på din chatliste. Når du trykker på fanen Chat nederst på din mobilskærm, vil du så se dine kanaler ud over dine private chats.
- Skift: Skift er en ny funktion, der stammer fra en tjeneste kaldet StaffHub. Skiftfunktionaliteten er designet til skifteholdsarbejdere. Du kan konfigurere påmindelser for dine arbejdsskift, indstille timing til, hvornår meddelelser skal vises før dine arbejdsvagter, og rydde vagtappdata.
- Om: Denne indstilling giver oplysninger om mobilappen, såsom version, privatliv og cookies, vilkår for brug og tredjepartssoftwaremeddelelser og -oplysninger.
- Hjælp og feedback: Klik på denne indstilling for at se hjælpeoplysninger og give feedback til Microsoft om appen.
- Bedøm os: Brug denne indstilling til at bedømme appen i den relevante app-butik.
- Rapporter et problem: Brug denne indstilling til at rapportere et problem om appen til Microsoft.
- Tilføj konto: Med denne indstilling kan du tilføje en ekstra konto for at bruge appen. Det gør jeg, når jeg arbejder med klienter, der har oprettet en konto til mig i deres Office 365-abonnement. Jeg kan bruge flere konti med min Teams-app på min telefon.
- Log ud: Brug denne indstilling til at logge ud af Teams-appen. Dette er nyttigt, hvis du låner din telefon til en anden og ikke ønsker, at en anden skal få adgang til appen med dine legitimationsoplysninger.
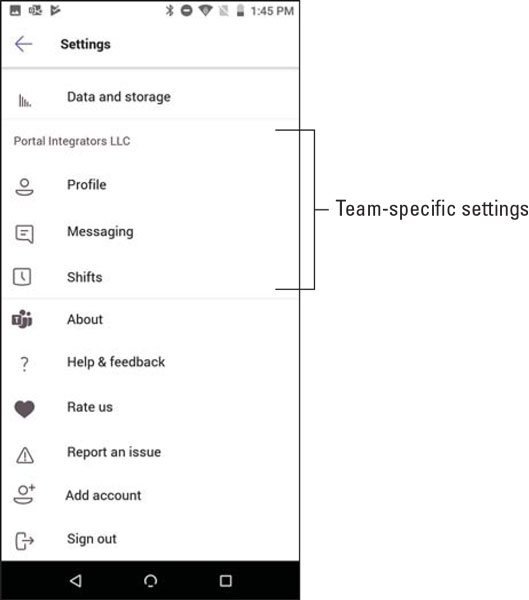
De teamspecifikke mobilindstillinger for Microsoft Teams.
Tryk dig vej gennem Teams
Teams-mobilappen er som enhver anden mobilapp designet til at blive brugt ved at trykke med fingrene på skærmen på din telefon eller tablet. Jeg har fundet Teams at være intuitive; der er dog nogle få forskelle mellem at bruge dit tastatur og din mus og at bruge dine fingre.
Interagere med beskeder
Ved hjælp af reaktioner kan du tilføje et glad ansigt, en tommelfinger op eller et vilkårligt antal forskellige emojis til dine chatbeskeder. Derudover kan du interagere med beskeder på en række forskellige måder. Du kan
- Gem en besked, så du hurtigt kan finde og gennemgå den senere.
- Marker en besked som ulæst, så den fortsat vises som ny i Teams.
- Kopier et link til den direkte besked.
- Åbn beskeden i den fordybende læser, som læser beskeden for dig og viser dig hvert ord, mens det læses.
- Slå meddelelser til for meddelelsestråden.
- Opret en ny afstemning, der vil blive vedhæftet beskeden. (Dette er praktisk, når nogen tager et emne op, som har brug for input fra andre.)
Hvis du reagerer på din egen besked, så har du yderligere muligheder, såsom at kunne redigere eller slette beskeden. Hvis du ikke kan se disse muligheder for dine egne beskeder, så har din administrator deaktiveret din mulighed for at redigere eller slette beskeder.
Når du bruger Teams med dit tastatur og din mus, kan du holde musen over en besked eller klikke på ellipsen for at se disse interaktioner, som vist.
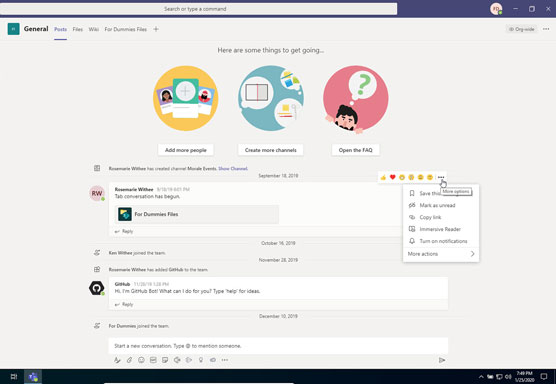
Reagere på en besked ved hjælp af Teams på en stationær eller bærbar computer.
Men når du bruger Teams på din mobilenhed, er det ikke en mulighed at svæve med fingeren. I stedet skal du trykke og holde på beskeden for at få den samme menu frem, som vist.
Hvis du går i stå og ikke kan finde en menu, når du navigerer i Teams på en mobilenhed, kan du prøve at trykke og holde nede som en mulighed. Ved hjælp af en mus kan du holde musen hen over elementer i grænsefladen for at se menuer, men at holde musen henover er ikke en mulighed, når du bruger fingrene.
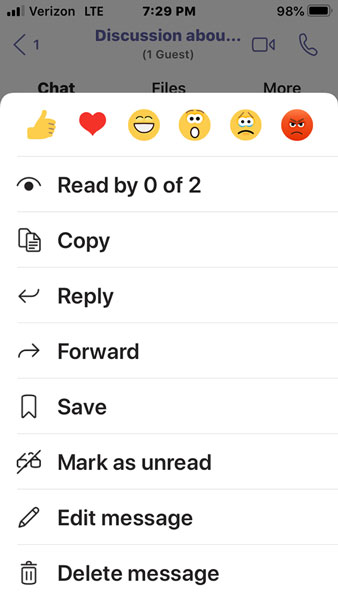
Reagere på en besked ved hjælp af Teams på en telefon eller tablet.
Hvis du reagerer på en besked i en chat, skal du trykke og holde nede for at få adgang til reaktionsmulighederne, men hvis du reagerer på en beskedtråd i en kanal, vil du se en lille ellipse, og du kan også trykke på den. Jeg finder det nemmere bare at trykke og holde på en besked i enten en chat eller en kanal for at få vist menuen vist i figuren.
At vænne sig til navigation
Som nævnt tidligere i dette kapitel er navigation gennem Teams-mobilappen en smule anderledes, end når du bruger dit tastatur og din mus. I stedet for at klikke på navigationsikoner langs venstre side af appen, findes disse ikoner i mobilversionen i bunden af appen.
Oplevelsen er optimeret til mobile enheder, hvilket betyder, at flowet er lidt anderledes i mobilappen, fordi mængden af plads på en mobilenhed er meget mindre end en bærbar eller stationær computerskærm. En vigtig forskel i navigation er, at de skærme, du navigerer på, kan kræve flere tryk på skærmen end de tilhørende klik med din mus. For eksempel, når du trykker på Chat-ikonet i bunden af din mobilapp, vil du se alle de chats, du har i gang i øjeblikket.
At navigere ind i dine chats på din mobilenhed ligner meget tastaturadfærden. Men hvis du trykker på indstillingen Teams, vil du blive præsenteret for alle de hold og kanaler, du har. Du skal derefter trykke igen for at åbne en af disse kanaler, som vist i den følgende figur. På en stor skærm kan du se alle teams og kanaler, samtidig med at du ser de tilhørende beskeder i kanalen. Med mobilappen skal du trykke endnu et tryk for at komme ind på kanalen, og hvis du vil skifte kanal, skal du trykke på tilbage-ikonet og derefter vælge en anden kanal.
Navigering i Teams på en mobilenhed kan tage flere tryk end de tilknyttede klik, når du bruger Teams på en bærbar eller stationær. Selvom mobilappen kræver mere arbejde at navigere i, er det besværet værd, fordi oplevelsen på en mobilenhed er designet til mindre skærme og at bruge fingrene i stedet for en mus.
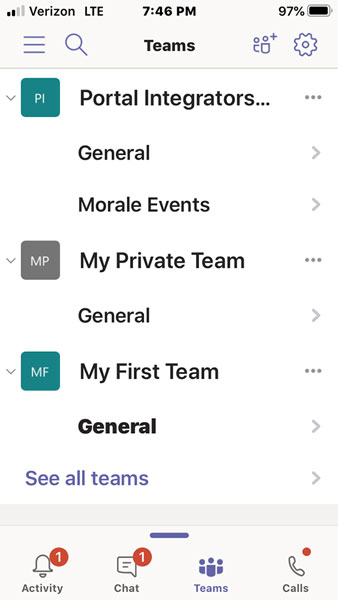
Tryk på en kanal på listen over hold på en mobiltelefon.