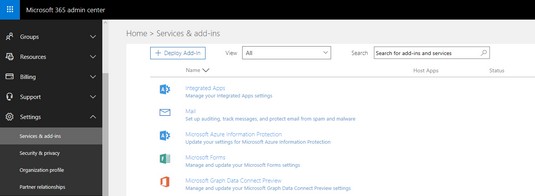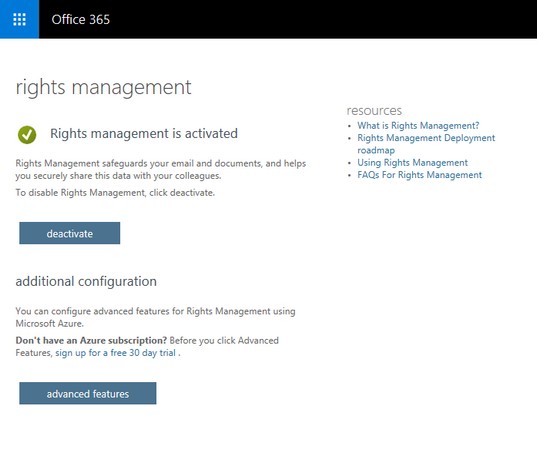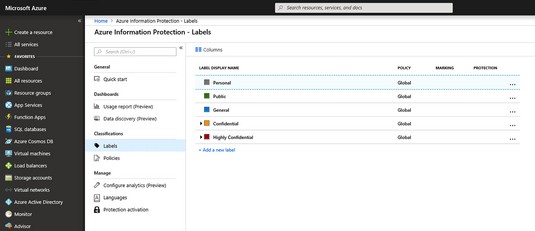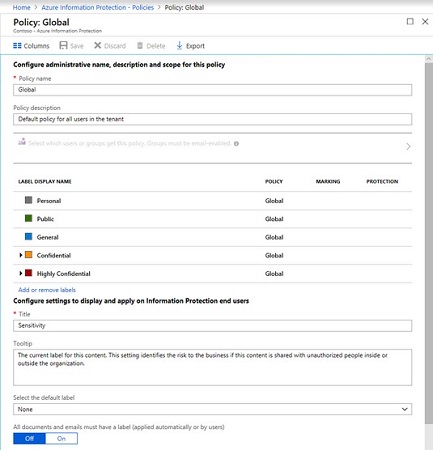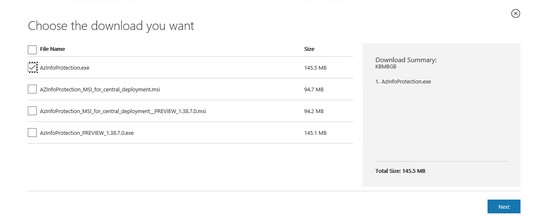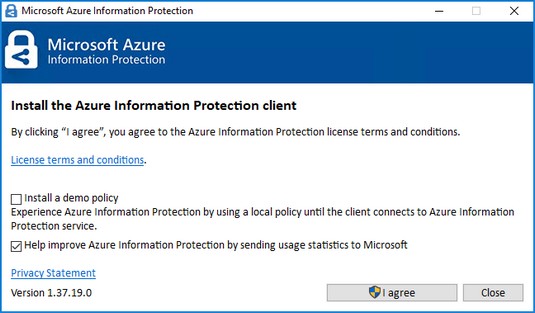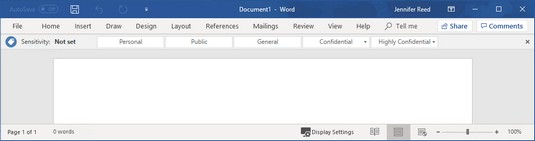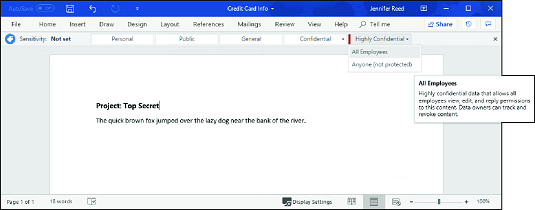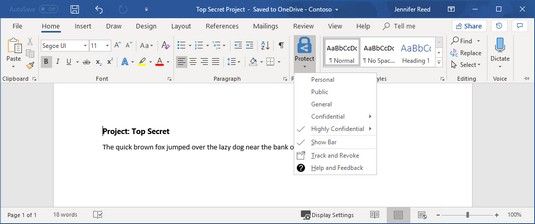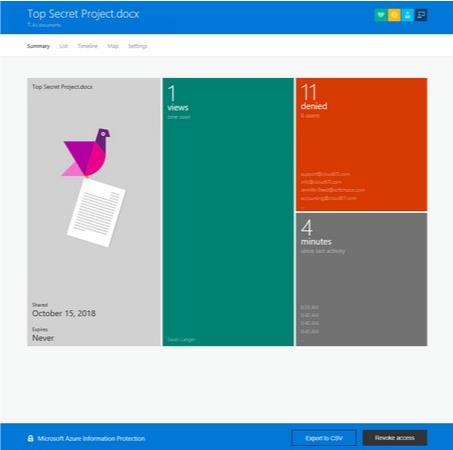Udtrykket informationsbeskyttelse, eller IP, bruges generelt til at omfatte industristandarder og bedste praksis for at beskytte information mod uautoriseret adgang. I Microsofts økosystem er Azure Information Protection en skytjeneste, der giver organisationer mulighed for at klassificere data med etiketter for at kontrollere adgangen. Azure Information Protection kan købes som en selvstændig licens eller pakkes ind i en løsning som Microsoft 365 Business.
Her er en oversigt over de funktioner, der er inkluderet i hver af de fire versioner af Azure Information Protection . AIP Premium P1-licensen er inkluderet i Microsoft 365 Business.
Udviklingen af Azure Information Protection
Azure Information Protection har gennemgået en udvikling i de sidste par år, og du er muligvis stødt på denne teknologi under et andet navn. Nogle af teknologiens gamle navne er Azure Rights Management Service (Azure RMS), Azure Active Directory Rights Management (AADRM), Windows Azure Active Directory Rights Management, Information Rights Management (IRM) eller for nogle blot "The New Microsoft RMS. ” Du vil gøre dig selv og Microsoft en stor tjeneste ved at glemme alle de gamle navne og bare holde fast i Azure Information Protection .
Den seneste iteration af denne cloud-teknologi tilbyder nu klassificerings- og mærkningsfunktioner, der igen kan anvende rettighedsstyring til at beskytte filer. På et højt niveau beskytter Azure Information Protection dine data i tre vigtige trin:
Først klassificeres og mærkes data . For eksempel, hvis et dokument er klassificeret som fortroligt og kun bør være tilgængeligt for modtagerne af e-mailen, kan etiketten være Fortroligt - Kun modtagere."
Dernæst er data beskyttet gennem kryptering, adgangskontrol og politikker baseret på etiketten. For at fortsætte med det foregående eksempel vil et dokument, der er markeret med etiketten Fortroligt — Kun modtagere, blive krypteret, så kun modtagerne kan læse det.
Endelig kan dokumenter spores, og aktindsigt kan om nødvendigt tilbagekaldes. Fra det foregående eksempel kan afsenderen af e-mailen beslutte, at en af modtagerne ikke længere skal have adgang til dokumentet. I så fald kan afsenderen tilbagekalde adgangen for en bestemt bruger.
Office 365 Message Encryption, eller OME, er en af funktionerne i Azure Information Protection. Hvis du har AIP Premium P2-licensen, kan du benytte dig af yderligere funktioner, såsom automatisk klassificering af cloud- og lokale data. Her opdager du funktionerne i AIP Premium P1-licensen.
Aktivering af Azure Information Protection
For at begynde at bruge Azure Information Protection er den første ting, du skal gøre som it-administrator, at aktivere tjenesten i din Microsoft 365 Business- lejer. Selvom du tror, at tjenesten allerede er aktiveret, skader det ikke at verificere. Sådan gør du:
Log ind på Microsofts Admin-portal med dine globale admin-legitimationsoplysninger.
I venstre navigation, under gruppen Indstillinger, skal du klikke på Tjenester og tilføjelsesprogrammer.
Siden Tjenester og tilføjelser vises.
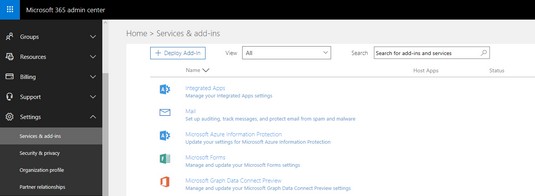
Navigerer til indstillingerne for Microsoft Azure Information Protection.
Vælg Microsoft Azure Information Protection
Vinduet Microsoft Azure Information Protection vises til højre.
Klik på Administrer indstillinger for Microsoft Azure Information Protection i vinduet Microsoft Azure Information Protection.
Bekræft, at Rights Management er aktiveret. Hvis det ikke er det, skal du klikke på knappen Aktiver
I dette eksempel er lejeren allerede aktiveret for Azure Information Protection.
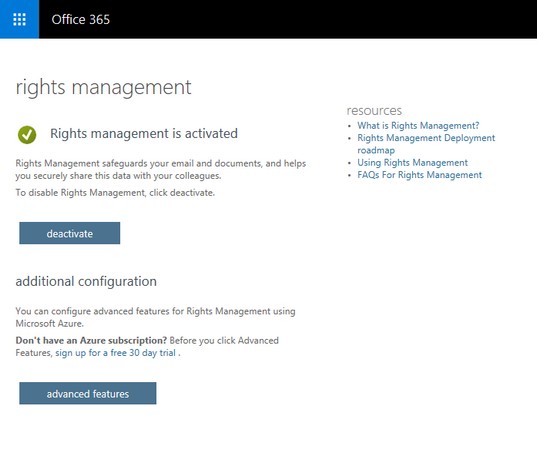
En lejer med Rights Management aktiveret.
Når du har bekræftet status for dine Azure Information Protection-indstillinger, kan du sikkert lukke browservinduet eller navigere tilbage til Microsoft 365 Admin Center fra appstarteren.
Bliv fortrolig med Azure Information Protection-etiketter
Azure Information Protection leveres forudkonfigureret med standardpolitikker og etiketter, der gælder for de fleste organisationer, inklusive små virksomheder. Før du begynder at tænke på at konfigurere tilpassede etiketter og politikker for din organisation, skal du tage dig tid til at blive fortrolig med standardindstillingerne for Azure Information Protection. Du kan spare dig selv for en masse arbejde med at oprette og teste tilpassede politikker.
Hvis din Office 365- lejer blev klargjort med Azure Information Protection efter februar 2018, er følgende etiketter og tilhørende beskrivelser allerede tilgængelige:
- Personligt: Ikke-erhvervsmæssige data, kun til personlig brug.
- Offentlig: Erhvervsdata, der er specifikt udarbejdet og godkendt til offentligt forbrug.
- Generelt: Virksomhedsdata, der ikke er beregnet til offentligt forbrug, men som efter behov kan deles med eksterne partnere. Eksempler omfatter en virksomhedsinterne telefonbog, organisationsdiagrammer, interne standarder og det meste af intern kommunikation.
- Fortroligt: Følsomme forretningsdata, der kan forårsage skade på virksomheden, hvis de deles med uautoriserede personer. Eksempler omfatter kontrakter, sikkerhedsrapporter, prognoseoversigter og salgskontodata. Den fortrolige etiket er yderligere opdelt i to underetiketter:
- Kun modtagere: Fortrolige data, der kræver beskyttelse, og som kun kan ses af modtagerne. Denne etiket vises kun i Outlook og vil anvende politikken Videresend ikke.
- Alle medarbejdere: Fortrolige data, der kræver beskyttelse, der giver alle medarbejdere fulde tilladelser. Dataejere kan spore og tilbagekalde indhold.
- Enhver (ikke beskyttet): Data, der ikke kræver beskyttelse. Brug denne mulighed med omhu og med passende forretningsmæssige begrundelser.
- Meget fortroligt. Meget følsomme forretningsdata, der ville forårsage skade på virksomheden, hvis de blev delt med uautoriserede personer. Eksempler omfatter medarbejder- og kundeoplysninger, adgangskoder, kildekode og forhåndsannoncerede økonomiske rapporter. Den meget fortrolige etiket er yderligere opdelt i tre underetiketter:
- Kun modtagere: Meget fortrolige data, der kræver beskyttelse, og som kun kan ses af modtagerne. Denne etiket vises kun i Outlook og vil anvende politikken Videresend ikke.
- Alle medarbejdere: Meget fortrolige data, der giver alle medarbejdere mulighed for at se, redigere og svare tilladelser til dette indhold. Dataejere kan spore og tilbagekalde indhold.
- Enhver (ikke beskyttet): Data, der ikke kræver beskyttelse. Brug denne mulighed med omhu og med passende forretningsmæssige begrundelser.
Hvis din Office 365-lejer blev klargjort før den 21. marts 2017, vil du opdage, at etiketterne Generelt og Meget fortroligt mangler. Deres ækvivalent i de ældre lejere er henholdsvis Intern og Secret.
For yderligere at udforske disse etiketter og tilsvarende politikker skal du navigere til Azure-portalen og få adgang til Azure Information Protection-tjenesteindstillingerne. Sådan gør du:
Følg trin 1-4 ovenfor for at aktivere Azure Protection Information.
På siden Rights Management skal du klikke på knappen Avancerede funktioner
Et nyt browservindue åbnes, og siden Azure Information Protection — Etiketter vises.
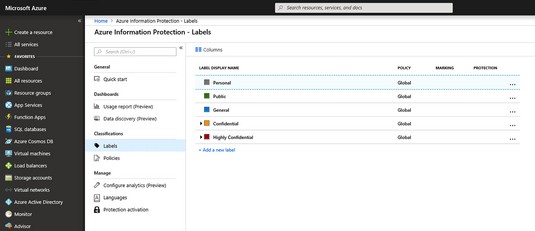
Azure Information Protection — Etiketside i Azure.
Etiketterne Fortroligt og Meget fortroligt er som standard skjult. For at se deres underetiketter skal du klikke på pilen til venstre for etiketten for at udvide udvalget.
Et par ord om Azure Information Protection-politikker
På siden Azure Information Protection — Etiketter skal du bemærke, at etiketterne alle har Global under kolonnen Politik. Som standard leveres Azure Information Protection med en global politik, der anvendes på alle brugere i lejeren. Du kan redigere denne politik, men du kan ikke slette den. Du kan også oprette nye politikker og konfigurere dem til dit hjerte, men den globale politik vil altid være der.
Følg disse trin for at se detaljerne i den globale politik for Azure Information Protection:
Følg trin 1-4 ovenfor for at aktivere Azure Protection Information.
På siden Rights Management skal du klikke på knappen Avancerede funktioner
Et nyt browservindue åbnes, og siden Azure Information Protection — Etiketter vises.
I menuen til venstre, under gruppen Klassifikationer, skal du klikke på Politikker.
Til højre vises Konfigurer administrativt navn og beskrivelse for hvert policyblad. Politikken: Globalt blad vises.
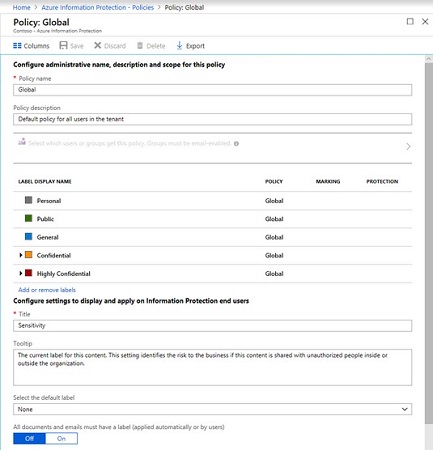
Politikken: Global blade i Azure Information Protection.
Vær forsigtig med at ændre standardindstillingerne i den globale politik, fordi den gælder for alle i din organisation. Du vil måske først oprette en anden politik og teste den. Hvis du beslutter dig for at ændre den globale politik, skal du sørge for at gemme dine ændringer. (Hvis du glemmer det og blot lukker bladet, vil systemet bede dig om at gemme dine ændringer.)
Sætter Azure Information Protection i brug
Implementering af Azure Information Protection er ikke noget, du ville gøre uden gennemtænkt planlægning og inddragelse af nøgleinteressenter i din organisation. Du skal sikre dig, at udrulningen kommunikeres til slutbrugerne, at der bliver leveret træning, og at support er planlagt.
Som it-administrator, der implementerer Microsoft 365 Business , bør du udføre nogle test og blive fortrolig med processen, før du implementerer Azure Information Protection for hele organisationen. Når du har udforsket Azure Information Protection-tjenesten i Microsoft Azure, er næste skridt at omsætte det, du ved, til handling. I denne fase skal du have dine slutbrugere til at deltage.
Installation af Azure Information Protection-klienten
Du kan have de bedste politikker og etiketter til Azure Information Protection i Azure, men de vil ikke være gode, hvis dine slutbrugere ikke kan se og anvende dem. Den AIP klient, et program, der kører på slutbrugernes enheder, løser dette problem.
Før du installerer AIP-klienten, skal du sørge for, at Office ProPlus allerede er installeret, men ikke kører på enheden. Når du er klar til at installere AIP-klienten, skal du gøre følgende:
Naviger til downloadsiden for Azure Information Protection-klienten .
Microsoft Download Center vises.
Klik på knappen Download.
Vinduet Vælg den download, du vil have, vises.
Vælg AzInfoProtection.exe ved at markere boksen og klik derefter på Næste.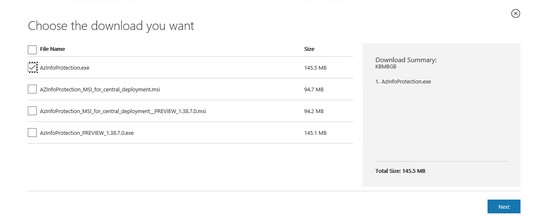
Downloader Azure Information Protection-klienten.
Klik på (eller dobbeltklik på) Kør i meddelelsen, der dukker op nederst på skærmen.
Systemet udfører et sikkerhedstjek ved download. Når kontrollen er fuldført, dukker vinduet Microsoft Azure Information Protection op.
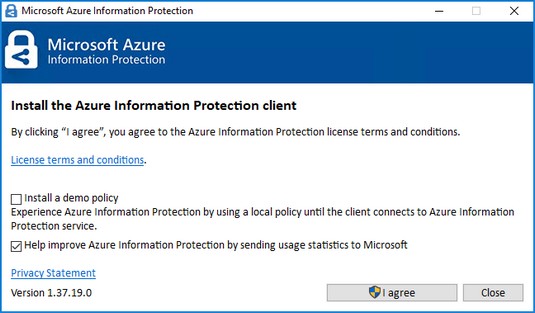
Installationsvindue til Azure Information Protection.
Klik på knappen Jeg accepterer.
Du kan vælge at installere en demopolitik (anbefales ikke, fordi den vil rode på din brugergrænseflade) eller sende brugsstatistikker til Microsoft eller begge dele.
I vinduet Brugerkontokontrol, der vises, skal du klikke på Ja for at starte installationen.
Du kan se installationens fremskridt.
Når vinduet Microsoft Azure Information Protection vises Udført, skal du klikke på knappen Luk.
Installationsvinduet forsvinder, og du er nu klar til at kontrollere, at Azure Information Protection-klienten blev installeret. For at bekræfte installationen skal du åbne et tomt dokument i Word. Du ser etiketterne under båndet.
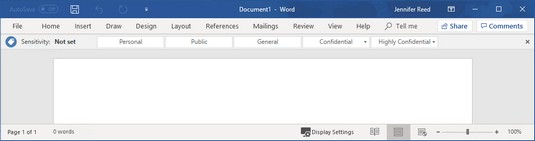
Azure Information Protection-etiketter, der vises i Word.
Anbringelse af en etiket på et dokument
Nu hvor Azure Information Protection-klienten er installeret, og etiketterne vises i Office-applikationerne, er det tid til at afprøve den.
Opret et Word-dokument og lad som om, at det er yderst fortroligt.
På følsomhedslinjen skal du klikke på Meget fortroligt og vælge Alle medarbejdere.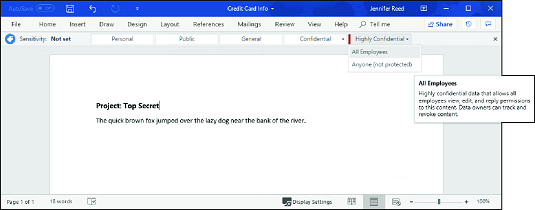
Anvendelse af mærket Meget fortroligt/alle medarbejdere.
Mærket påføres, og de andre etiketter forsvinder.
Kør Outlook, start en ny e-mail, og vedhæft Word-dokumentet.
Bemærk, at Outlook viser følsomhedslinjen med de samme etiketter, som du så i Word.
Indtast e-mailadressen på en bruger i din organisation.
Indtast en e-mailadresse uden for din organisation, og klik derefter på Send.
Outlook sender e-mailen til modtagerne med mærket Meget fortrolig/Alle medarbejdere. I denne øvelse vil e-mailen stadig gå ud til både den interne og eksterne bruger. Den interne bruger vil være i stand til at åbne og læse dokumentet fra delingsinvitationen. Den eksterne bruger vil dog blive blokeret fra at åbne dokumentet og vil blive præsenteret for meddelelsen vist her.

En ekstern bruger blokeret fra et følsomt dokument.
Tilbagekaldelse af adgang til oplysninger
Azure Information Protection beskytter dine virksomhedsoplysninger mod at falde i de forkerte hænder - selv efter at de er faldet i de forkerte hænder.
Antag for eksempel, at du indser, at du ved et uheld har sendt et dokument til de forkerte personer og ønsker at afhjælpe situationen ved at tilbagekalde al adgang til dokumentet. Her er, hvad du kan gøre, fortsætter fra eksemplet ovenfor:
Åbn det beskyttede Word-dokument fra den foregående øvelse.
En gul bjælke vises, der angiver dokumentets følsomhed og indeholder en knap til at se tilladelserne for dokumentet.
Klik på Hjem på båndet, og klik derefter på knappen Beskyt.
En undermenu vises under knappen Beskyt.
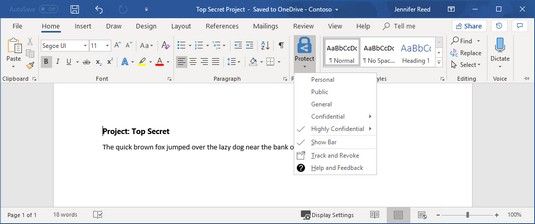
Adgang til dokumentsporingsstedet.
Klik på Spor og tilbagekald i undermenuen for at starte dokumentsporingssiden.
Din browser starter for at føre dig til dokumentsporingssiden.
Hvis det er første gang, du besøger webstedet, skal du logge ind med dine Microsoft 365 Business-legitimationsoplysninger.
Efter et vellykket login viser dokumentsporingssiden en oversigt over visninger af dit dokument. Udforsk fanerne for at se de robuste funktioner i Azure Information Protection.
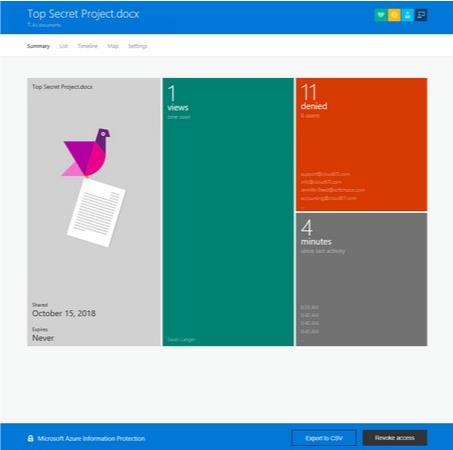
Dokumentsporingssiden.
Klik på knappen Tilbagekald adgang nederst på dokumentsporingssiden.
Siden Tilbagekald adgang vises.
Klik på knappen Bekræft nederst på siden.
Vinduet Tilbagekald fuldført vises.
Klik på Fortsæt for at gå tilbage til dokumentsporingssiden.
I oversigtsvisningen viser dokumentet stempelet Tilbagekaldt.
En af de funktioner, der er mest fantastiske i denne løsning, er, at du på fanen Kort kan se, hvor rundt omkring i verden brugere forsøgte at få adgang til dit dokument! Så hvis du nogensinde opdager, at nogen fra f.eks. Rusland eller Timbuktu forsøgte at åbne dit dokument, selvom alle dine brugere er i USA, vil du vide, at adgangen til dokumentet skal tilbagekaldes.