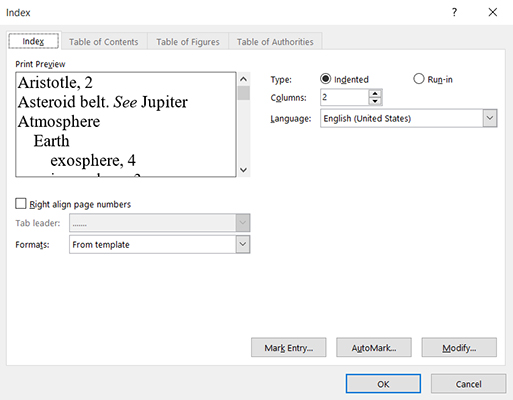Word 2016 tilbyder Indeks-kommandoen til at indeksere et dokument (marker poster for indekset, og klik på knappen Indsæt indeks på fanen Referencer). Hvis du har travlt, hvis du ikke har tid til at markere indeksposter en efter en i et dokument, kan du markere indeksposter med en anden, enklere måde. Du kan markere indeksindgange ved at bruge en konkordansfil.
En konkordansfil er en to-kolonne tabel med ord, der skal kigges efter i dokumentet og deres tilsvarende indeksposter. Ordene i venstre kolonne i tabellen er dem, som Word 2016 søger efter og markerer til indekset. Når Word 2016 finder et ord, der er opført i venstre kolonne, registrerer det den tilsvarende tekst i højre kolonne som indeksindgang sammen med sidenummeret, hvorpå ordet er fundet.
Med konkordansfilmetoden til indeksering kan du ikke inkludere sideintervaller for poster eller indtaste en krydsreference i dit indeks.
Følg disse trin for at bruge konkordansfilmetoden til at markere poster for et indeks:
I et nyt Word 2016-dokument skal du oprette en to-kolonne tabel.
I venstre kolonne skal du skrive tekst fra dit dokument, som du ønsker, at Word skal markere for indeksindgange. Det, du indtaster i venstre kolonne, er ikke selve indeksindgangen - kun emnet for posten. Hvis du f.eks. vil lave en indeksindgang på Thomas Mann, skal du skrive Mann i venstre kolonne for at bede Word om at søge efter alle forekomster af det navn.
For at blive indekseret skal ordene i dit dokument være nøjagtige matcher med ordene i venstre kolonne. Hvis du f.eks. skriver eagle steel works i venstre kolonne i konkordansfiltabellen, men navnet er "Eagle Steel Works" (med hvert ord skrevet med stort) i dit dokument, vil emnet ikke blive indekseret, fordi Word vil' ikke genkende det.
Indtast indeksposterne i den højre kolonne. Hvis du f.eks. vil oprette en indeksindgang kaldet "Mann, Thomas", skal du skrive Mann, Thomas . Du kan oprette underposter ved at bruge et kolon (:). For f.eks. at gøre "Mann, Thomas, tidligt liv" til en underpost til "Mann, Thomas", skal du indtaste Mann, Thomas: tidligt liv .
En hurtig måde at oprette en konkordansfil på er at åbne dokumentet med den tekst, du indekserer sammen med konkordansfilen. På fanen Vis skal du klikke på knappen Arranger alle for at placere begge dokumenter på skærmen på én gang, og kopiere tekst fra dokumentet til venstre kolonne i konkordansfilen.
Gem konkordansfilen, når du er færdig med at indtaste de ord og sætninger, der skal markeres i venstre kolonne og indeksindtastningerne i højre kolonne. Dit næste trin er at bruge konkordansfilen til at markere indeksposter i dit dokument.
Åbn det dokument, der skal have et indeks.
På fanen Referencer skal du klikke på knappen Indsæt indeks. Indeks-dialogboksen åbnes.
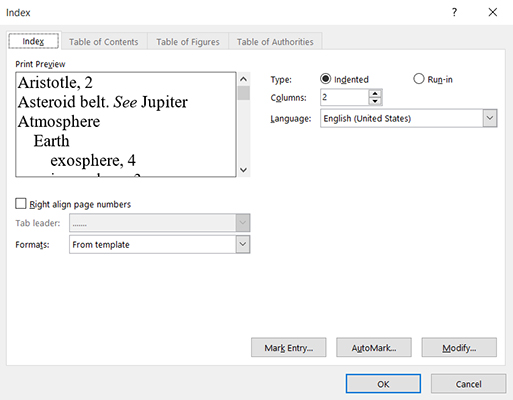
Klik på knappen AutoMark. Du ser dialogboksen Åbn Indeks AutoMark File.
Find konkordansfilen (du gemte den i trin 4), vælg den, og klik på knappen Åbn. I hele dit dokument vises feltkoder, hvor konkordansfilen markerede poster til indekset. Disse koder er markeret med bogstaverne XE. (Du kan skjule de grimme feltkoder ved at klikke på knappen Vis/skjul ¶ på fanen Hjem.)
For at generere et indeks, efter du har markeret indeksposterne, skal du placere markøren der, hvor du ønsker, at indekset skal vises, gå til fanen Referencer, klikke på knappen Indsæt indeks og klikke på OK i dialogboksen Indeks.