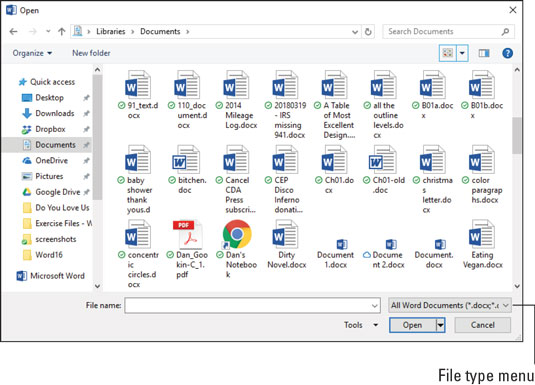Word erkender modvilligt, at det ikke er den eneste tekstbehandler, og at dets dokumentfiltype ikke er den eneste. Som sådan nedlader programmet sig for at give mulighed for tilpasning af mindre dødelige dokumentformater. Denne funktion giver dig mulighed for at læse og redigere ikke-Word-dokumenter samt dele dokumenter med ikke-Word-brugere, som har til formål at blive velsignet af Words velgørenhed.
Forstå dokumentformater
Når du gemmer et dokument, placerer Word dokumentets tekst, formatering og andre oplysninger i en fil. For at holde informationen organiseret bruger Word et bestemt filformat . Filformatet gør et Word-dokument unikt og anderledes end andre typer filer, der sygner hen på din computers lagersystem.
Words dokumentformat er populært, men det er ikke det eneste tekstbehandlingsdokumentformat, der er tilgængeligt. Andre tekstbehandlingsprogrammer såvel som dokumentværktøjer som Adobe Acrobat bruger deres egne formater. Word tillader dig at åbne dokumenter gemt i disse formater samt gemme dine Word-dokumenter i fremmede formater. Jeg er ikke sikker på, om softwaren er glad for at gøre det, men det er i stand.
- Den bedste måde at gemme en fil i et andet format er at bruge kommandoen Eksporter.
- Standard Word-dokumentformatet bruger filtypenavnet .docx. Denne udvidelse anvendes automatisk på alle Word-dokumenter, du gemmer, selvom den muligvis ikke er synlig, når du ser filer i en mappe. Det ældre Word-dokumentformat brugte filtypenavnet .doc.
Åbning af et ikke-Word-dokument
Word kan på magisk vis åbne og vise et væld af mærkelige, ikke-Word-dokumenter. Sådan fungerer det:
Tryk på Ctrl+F12 for at fremkalde den traditionelle Åbn-dialogboks.
Vælg et filformat fra menuknappen.
Menuknappen har ingen etiket, selvom den måske siger Alle Word-dokumenter, som vist på figuren. Når du vælger et bestemt filformat, indsnævrer Word antallet af filer, der vises i dialogboksen Åbn; kun filer, der matcher det specifikke filformat, vises.
Hvis du ikke kender formatet, skal du vælge Alle filer fra rullelisten.
Klik for at vælge filen.
Eller brug kontrollerne i dialogboksen for at finde et andet lagermedie eller mappe, der indeholder filen.
Klik på knappen Åbn.
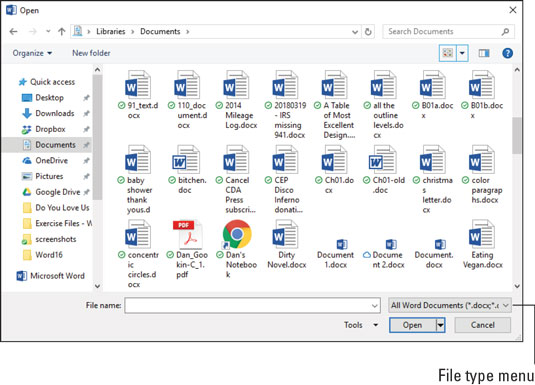
Skift filtyper i dialogboksen Åbn.
Den fremmede fil vises på skærmen, klar til redigering, ligesom ethvert andet Word-dokument - eller ej. Word forsøger sit bedste for at åbne andre filformater, men det får muligvis ikke alt 100 procent okey-doke.
- For nogle dokumenttyper viser Word en filkonverteringsdialogboks. Brug kontrollerne til at få vist dokumentet, selvom at klikke på OK-knappen normalt er det bedste bud.
- Indstillingen Gendan tekst fra enhver fil er nyttig til at kigge ind i ukendte filer, især fra antikke og obskure tekstbehandlingsfilformater.
- Word husker filtypen! Når du bruger dialogboksen Åbn igen, er den samme filtype allerede valgt fra rullelisten Filtype. Det betyder, at dit almindelige Word-dokument kan åbnes som et almindeligt tekstdokument, som ser virkelig grimt ud. Husk at tjekke rullelisten Files of Type, hvis sådan noget sker for dig.
- Derfor, når du åbner et Word-dokument efter at have åbnet et HTML-dokument, eller især når du bruger indstillingen Gendan tekst fra enhver fil, skal du vælge Word-dokumenter fra listen. Ellers kan Word åbne dokumenter på en måde, der virker mærkelig for dig.
- Du kan muligvis se en advarsel, når du åbner et dokument, der er downloadet fra internettet. Word er bare at være sikker; dokumentet placeres i beskyttet visning. Du kan forhåndsvise dokumentet, men for at redigere det skal du klikke på knappen Aktiver redigering.
- Du skal ikke bebrejde dig selv, når Word ikke er i stand til at åbne et dokument. Mange, mange filformater er ukendte for Word. Når nogen sender dig denne type dokument, skal du bede personen om at sende det igen ved hjælp af et almindeligt filformat, såsom HTML eller RTF.
Opdatering af et ældre Word-dokument
Microsoft Word har eksisteret i evigheder. Det har brugt det samme .doc-filformat siden de tidlige dage, dengang Word kørte på dampdrevne computere, der tog tre personer til at hejse op på et bord.
I 2007 ændrede Word sit dokumentfilformat. Væk var .doc-formatet, erstattet af .docx-formatet. Fordi mange mennesker stadig bruger ældre versioner af Word, og i betragtning af den overflod af ældre .doc-filer, der stadig er tilgængelige, blev det nødvendigt at arbejde med og konvertere disse ældre dokumenter.
Det er let at arbejde med et ældre Word-dokument: Åbn dokumentet. Du ser teksten [Kompatibilitetstilstand] efter filnavnet øverst i vinduet. Denne tekst er et stort fingerpeg om, at du bruger et ældre Word-dokument. Et andet fingerpeg er, at mange af Words funktioner, såsom muligheden for at få vist formatændringer og dokumenttemaer, ikke virker, når du redigerer et ældre dokument.
Følg disse trin for at opdatere et ældre dokument:
Klik på fanen Filer.
Klik på knappen Konverter på infoskærmen.
En beskrivende dialogboks vises. Hvis ikke, spring til trin 5.
I Microsoft Word-dialogboksen skal du klikke for at sætte et flueben ved punktet Spørg mig ikke igen om konvertering af dokumenter.
Klik på knappen OK.
Klik på knappen Gem for at gemme dokumentet.
Brug dialogboksen Gem som. Hvis du ser på menuen Filtype, ser du, at det valgte filformat er Word Document (*.docx). Dokumentet er opdateret.
Det ældre dokument fjernes ikke, når du følger disse trin, selvom du frit kan slette det.