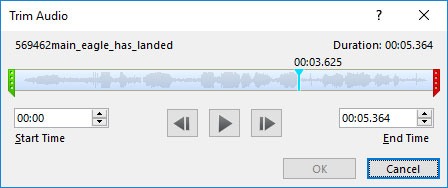I Microsoft PowerPoint 2019 kan du kontrollere flere vigtige aspekter af, hvordan en lydfil afspilles, ved at vælge filen for at afsløre den kontekstuelle fane Lydværktøjer på båndet og derefter åbne fanen Afspilning, vist her. Som du kan se, indeholder denne fane flere kontroller, der lader dig redigere den måde, lydfilen afspilles på.

Fanen Audio Tools Playback.
Styr, hvornår en lyd afspilles
Som standard afspilles lyde ikke, før du klikker på lydikonet, der vises på diaset. Hvis du ønsker, at en lyd skal afspilles automatisk, når diaset vises, skal du ændre indstillingen i rullelisten Start (findes i gruppen Lydindstillinger på fanen Afspilning af lydværktøjer) fra Ved klik til Automatisk.
Hvis du vælger Ved klik eller Automatisk, stopper lyden automatisk, når du går til næste dias. For at tillade, at lyden fortsætter over flere dias, skal du vælge indstillingen Afspil på tværs af dias fra rullelisten Start.
Sløjfe en lyd
Hvis lydfilen ikke er lang nok, kan du loope den, så den afspilles igen og igen. Denne funktion er mest nyttig, når du har en subtil lydeffekt, såsom lyden af bølger, som du vil fortsætte med, så længe du lader diasset være synligt. For at sløjfe et lydklip skal du blot markere afkrydsningsfeltet Loop indtil stoppet i gruppen Lydindstillinger.
Skjul lydikonet
Som standard er ikonet, der repræsenterer et lydklip, synligt på diaset under dit diasshow. Forudsat at du har indstillet lyden til at spille automatisk, vil du sandsynligvis ikke have ikonet synligt.
Lydindstillinger-gruppen indeholder et afkrydsningsfelt med titlen Skjul mens den ikke afspilles, men den skjuler kun ikonet, når lyden ikke afspilles; ikonet er synligt, når lyden afspilles.
Den nemmeste måde at få ikonet væk fra dine dias helt er ved blot at trække ikonet væk fra kanten af diaset, der indeholder det. Lyden vil stadig være en del af sliden, så den afspilles automatisk, når sliden vises. Men fordi ikonet er uden for kanten af diaset, vil det ikke være synligt for dit publikum.
Fade lyden ind og ud
Fade In og Fade Out-kontrollerne lader dig gradvist fade dit lydklip ind og ud. Som standard er disse kontroller begge indstillet til 0, så lydklippet begynder og slutter med fuld lydstyrke. Ved at ændre den ene eller begge af disse kontroller til en værdi som 2 eller 3 sekunder, kan du jævnt fade lyden ind eller ud for en mere subtil effekt.
Trim et lydklip
Ved at klikke på knappen Trim Audio åbnes dialogboksen Trim Audio, vist her. Denne dialogboks giver dig mulighed for kun at vælge en del af lydklippet, der skal afspilles i din præsentation, ved at lade dig vælge start- og sluttidspunkter. Du kan vælge start- og sluttidspunkt ved at trække den grønne startmarkør eller den røde slutmarkør hen over billedet af lydfilens bølgeform. (Du kan ofte fortælle, hvor du skal stoppe eller afslutte lydklippet, ved at se på bølgeformen, der vises i dialogboksen Trim Audio.) Du kan også indtaste tiden (i sekunder) i felterne Starttid og Sluttid. (Ideelt set bør du vælge start- og sluttrimningspunkterne under tavse dele af lydfilen for at undgå pludselige start og afslutning.)
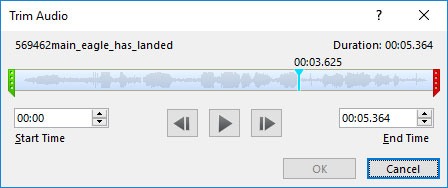
Dialogboksen Trim Audio.