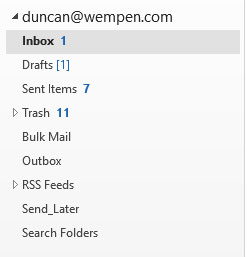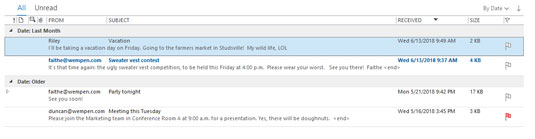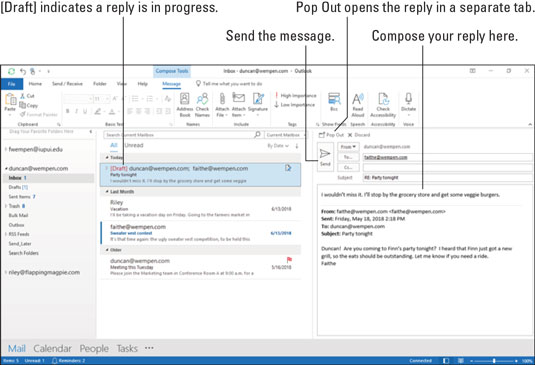Microsoft Outlook 2019 har et par måder at fortælle dig, når du modtager en e-mail. Statuslinjen i nederste venstre hjørne af Outlook-skærmen fortæller dig, hvor mange e-mail-meddelelser du har i din indbakke, og hvor mange af dem, der er ulæste. Ordet Indbakke i mapperuden ændres til fed skrift, når du har en ulæst e-mail (se følgende figur), og når du kigger i indbakken, ser du også titler på ulæste meddelelser med fed skrift.
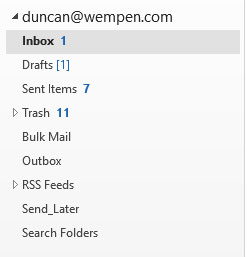
Tal ved siden af dit indbakkeikon fortæller dig, hvor mange ulæste beskeder du har.
Følg disse trin for at åbne og læse en e-mail-meddelelse:
1. I Mail-modulet skal du dobbeltklikke på titlen på den besked, du vil læse.
Meddelelsen åbnes i sit eget vindue.
Åbning af meddelelsen ved at dobbeltklikke på den er valgfri, fordi du kan læse den udmærket i læseruden, så et alternativ til dette trin ville være blot at klikke på den ønskede meddelelse for at vælge den i indbakke-meddelelseslisten.
2. Klik på fanen Luk (X), eller tryk på Esc for at lukke beskeden, når du er færdig.
Sådan får du vist en forhåndsvisning af Outlook-meddelelsestekst
Når du begynder at få masser af e-mail, vil noget af det være vigtigt, men noget af det vil være relativt ligegyldigt - hvis ikke direkte ubrugeligt. Når du første gang ser mailen i din indbakke, er det nyttigt at vide, hvilke beskeder der er vigtige, og hvilke der ikke er, så du kan fokusere på de vigtige ting. Du kan ikke regne med, at de mennesker, der sender dig e-mail, siger "Læs ikke dette; det er ligegyldigt” (selvom en vurdering af lav betydning er et godt fingerpeg). Outlook forsøger at hjælpe ved at lade dig kigge på de første par linjer i en besked.
Som standard er Message Preview slået til og indstillet til 1 linje, som du har set i figurerne, der viser Mail-modulet indtil videre i denne bog. Du kan ændre det til 2 linjer, 3 linjer eller Fra. Forhåndsvisning af meddelelser er overflødig, hvis du har læseruden slået til, men hvis du ikke gør det, kan forhåndsvisningen være nyttig.
Følg disse trin for at kontrollere forhåndsvisningerne af dine ulæste beskeder:
I Mail-modulet skal du vælge fanen Vis på båndet.
Klik på knappen Vis meddelelse. En menu vises.
Klik på den ønskede indstilling (1 linje, 2 linjer, 3 linjer eller Fra).
Hvis du bliver bedt om at ændre indstillingerne i Alle postkasser eller Denne mappe, skal du vælge det, du foretrækker. Denne figur viser indbakken med læseruden slået fra (Vis, læserude, Fra) og meddelelseseksempel indstillet til 3 linjer.
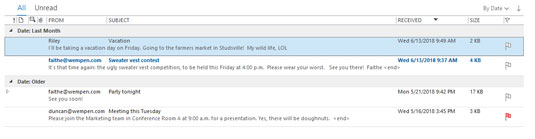
Du kan se en forhåndsvisning af dine ulæste beskeder, når du har aktiveret Forhåndsvisning af besked.
Hvert modul i Outlook har en samling af visninger, du kan bruge til at gøre dine oplysninger nemmere at bruge. Meddelelseseksemplet er en god måde at gennemse din indgående e-mail, hvis du ikke bruger læseruden.
En endnu bedre måde at zoome gennem din indbakke på er at bruge læseruden - et område på Outlook-skærmen, der viser indholdet af enhver besked, du vælger. Den er som standard slået til og placeret til højre for meddelelseslisten. Du kan slå den fra, eller du kan placere den under beskedlisten.
Følg disse trin for at konfigurere din læserude:
I Mail-modulet skal du vælge fanen Vis på båndet.
Klik på læserudeknappen.
Vælg Højre, Bund eller Fra.
Du kan ikke gå galt med nogen af de tre valg; hvis du ikke kan lide en, så skift til en anden. Når du slår læseruden til, kan du skimme gennem dine beskeder ved at trykke på enten ↑ eller ↓ tasten.
Sådan sender du et svar fra Outlook 2019
Det, jeg elsker ved e-mail, er, at det er så nemt at sende et svar. Du behøver ikke engang at kende personens adresse, når du sender et svar; bare klik på knappen Svar, og Outlook tager sig af det for dig.
Følg disse trin for at svare på en besked:
1. I Mail-modulet skal du klikke på titlen på den besked, du vil besvare.
Den besked, du klikkede på, vises i læseruden, og du kan se indholdet af beskeden. Jeg antager her, at læseruden er aktiveret; Hvis det ikke er det, skal du aktivere det som beskrevet i det foregående afsnit.
2. Vælg en af disse muligheder:
- For at svare personerne i Fra-feltet skal du klikke på knappen Svar.
- For at svare personerne i feltet Cc og feltet Fra skal du klikke på knappen Svar alle.
En svarskærm åbnes i læserudeområdet, hvor den oprindelige besked var for blot sekunder siden.
Du kan modtage (eller sende) e-mail, der er adresseret til en hel masse mennesker på én gang. Ideelt set bør mindst én person være navngivet i feltet Til; mere end én person kan også være i Cc-feltet, som er for personer, som du kun sender en kopi til. Der er en lille forskel mellem, hvad der sker med e-mail, der sendes til personer i Til-feltet, og e-mail, der går til personerne i Cc-feltet – alle kan besvare, videresende eller ignorere meddelelsen. Du behøver ikke altid at svare personerne i Cc-feltet, eller du vil måske kun svare til nogle af dem. Hvis du gør det, skal du klikke på knappen Svar og tilføje dem igen til Cc-feltet. Eller du kan klikke på knappen Svar alle og slette de brugere fra feltet Cc, du ikke vil inkludere.
Hvis du vil skrive svaret i sit eget vindue, skal du klikke på Pop Out. Det giver dig lidt mere plads til at se, hvad du laver i meddelelsesboksen.
3. Skriv dit svar i feltet Besked.
Bliv ikke forskrækket, når du opdager noget tekst, der allerede er i meddelelsesfeltet – det er en del af den besked, du svarer på. Din blinkende markør er øverst på skærmen, så alt, hvad du skriver, går forud for den anden persons besked. (Dette arrangement betyder, at den person, der modtager din besked, kan gennemgå den originale besked som en memory-jogger, når han eller hun modtager dit svar.) Figuren viser et svar, der er klar til afsendelse.
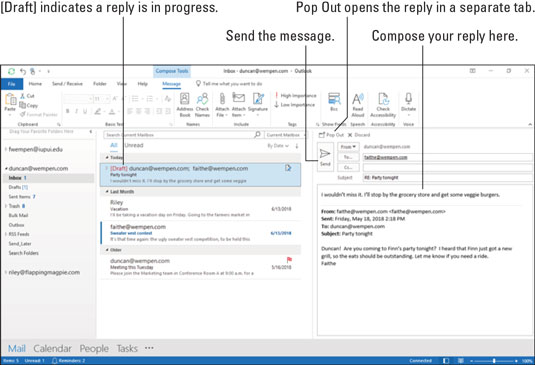
Svarskærmen.
4. Klik på knappen Send.
Din besked sendes, beskedformularen forsvinder, og den besked, du svarede på, vises igen.
5. Tryk på Esc for at lukke meddelelsesskærmen.
Den besked, du svarede på, forsvinder, og din indbakke vises igen.
Sådan sender du beskeder igen i Outlook
En af de fantastiske ting ved e-mail er den måde, det gør det så nemt at bede folk om at gøre, hvad du vil. Desværre overser folk ofte ting, fordi de får så meget e-mail. Når du kommer til at fremsætte gentagne anmodninger, er det tid til at drage fordel af Outlooks Gensend-funktion. På den måde behøver du ikke at indtaste din oprindelige anmodning fuldstændigt igen; du kan blot finde den originale besked og sende den igen sammen med en munter påmindelse om, hvor længe siden du sendte den oprindelige anmodning.
Følg disse trin for at sende en besked igen:
I Mail-modulet skal du klikke på mappen Sendte elementer i mapperuden.
Find meddelelsen, hvor du lavede den oprindelige anmodning, og dobbeltklik på den. Det åbner den originale besked i sit eget vindue. Dette er påkrævet; Desværre er gensendelse af en besked ikke noget, du kan gøre fra læseruden.
Klik på knappen Handlinger på fanen Besked, og vælg derefter Send denne meddelelse igen. Det åbner automatisk en ny kopi af din tidligere besked.
Indtast en hurtig påmindelse, eller skift beskeden, hvis det er relevant.
Klik på knappen Send. Hvis du gør dette nok gange, bliver det umuligt for folk at ignorere dig.