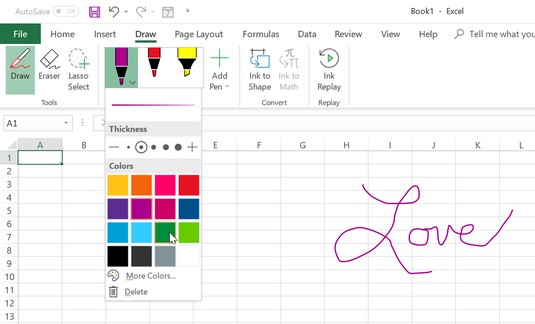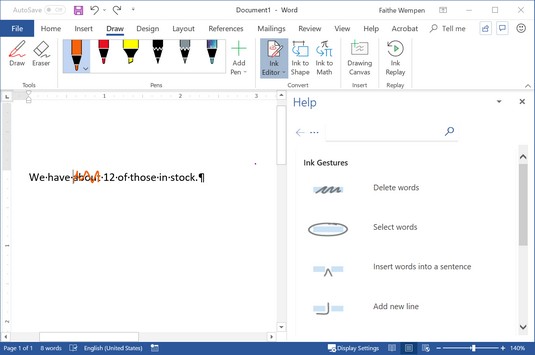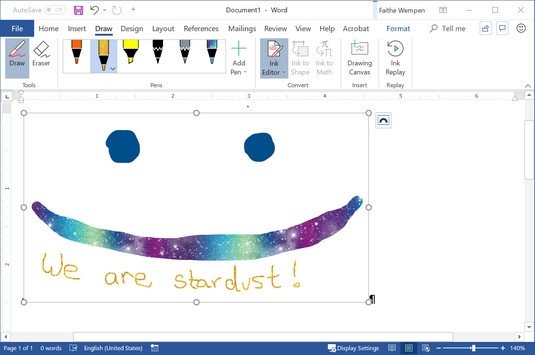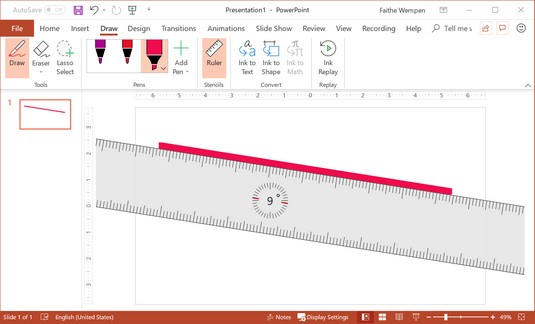Office 2019 er den mest berøringsbevidste Office-version til dato med funktioner, der kan annotere Office-filer med kommentarer og skitser, konvertere håndskrift til tekst og endda konvertere frihåndstegninger til vektorstregbilleder. Alle disse aktiviteter er samlet kendt som inking . Nogle af blækfunktionerne er kun tilgængelige, hvis du har en berøringsskærmenhed såsom en Microsoft Surface-computer og en aktiv stylus, men andre funktioner fungerer med enhver berøringsskærmenhed (selvom du bare bruger fingeren til at tegne), og stadigvæk andre kan bruges på ikke-touch-enheder ved at "tegne" med en almindelig mus eller trackball. Denne artikel tager et kig på blækegenskaberne i Office 2019.
Hvad er Microsoft Surface-enheder?
Microsoft Surface er Microsofts egen serie af computere med berøringsfølsomme skærme. Der er flere modeller, der alle deler én ting til fælles: fokus på touch-screen input. En stylus foretrækkes til indtastning af berøringsskærm, men du kan også bruge fingre. Tidlige modeller kom med en stylus pen, men med nuværende modeller sælges stylus pennen separat.
Der er flere tilgængelige modeller, som hver er rettet mod en anden type bruger. Surface, Surface Go og Surface Pro er tablets med valgfrie aftagelige tastaturer og også valgfri stylus-penne. De er designet til primært at blive brugt som tablets. Surface Laptop og Surface Book er notebook-pc'er med aftagelige skærme. De er designet til primært at blive brugt som bærbare computere. Surface Studio er et alt-i-én-skrivebord, der kan konvertere til et digitalt tegnebord. Surface Hub er en tavle med touchskærm.
Stylus Pen Basics
Overfladeenheder, såvel som mange andre enheder med berøringsfølsomme skærme, er designet til at acceptere input fra styluspenne. Det er dog ikke alle styluspenne, der er skabt lige. Nogle penne er positionelle, hvilket betyder, at de registrerer spidsens placering i forhold til skærmen. Andre penne er kamerabaserede og bruger digitalt-aktiveret papir til at registrere, hvor pennen rører skrivefladen. Accelerometerpenne registrerer pennens bevægelse og kontakten med skrivefladen.
Den type pen, der fungerer med de nyeste Microsoft Surface-produkter, er en aktiv pen, som er en mere avanceret teknologi end nogen af de andre. En aktiv pen har sine egne elektroniske komponenter inde i pennen, der overfører data til pencontrolleren i computeren (eller tilføjet til computeren). Nogle aktive penne har også knapper på dem, der har specielle funktioner i visse applikationer. (For eksempel kan en pen have en klikbar viskelæderknap på toppen, der fremfører diasshowet i PowerPoint.)
Microsoft Surface-enheder kræver en aktiv pen, hvis du vil drage fordel af det fulde udvalg af blækfunktioner i Office 2019 og andre applikationer. Det er dog ikke ensbetydende med, at andre kuglepenne ikke fungerer på et grundlæggende niveau. Hvis du primært bruger pennen som en muserstatning, ved at trykke på skærmen for at klikke eller trække ting, vil næsten enhver pen duer. Det er først, når du kommer ned til penspecifikke funktioner som at lave skyggelagte tegninger eller skrive en masse håndskrevne noter, at den aktive pen bliver vigtig.
Firmaet, der laver de seneste Surface-kompatible aktive penne, hedder N-Trig. Det blev købt af Microsoft i 2015.
Her er nogle af de funktioner, der adskiller en pen fra en anden:
- Trykfølsomhed: Med en almindelig pen, jo hårdere du trykker ned, jo mørkere eller tykkere er stregen. Trykfølsomme penne simulerer denne adfærd.
- Latency: Forsinkelsen mellem, hvornår du flytter pennen, og når resultaterne vises på din skærm, er latensen. Lavere er bedre.
- Vippefunktionalitet: Nogle kuglepenne fra det virkelige liv (blyanter, farveblyanter, tuscher osv.) skaber en anden type linje (bredere, mere skyggefuld), hvis du vipper dem, mens du tegner. Kuglepenne med vippefunktion simulerer denne funktion.
Kan jeg bruge en Stylus Pen med andre pc'er og tablets?
Ja, så længe enheden understøtter den type styluspen. Du kan bruge en Surface-pen med en ikke-overflade-enhed, der har en touch-skærm, der fungerer med aktive penne, og du kan bruge andre mærker af penne med en Microsoft Surface-enhed. Kompatibilitet er dog betinget, afhængigt af generation og teknologi; du vil ikke være i stand til at bruge den nyeste teknologi pen med en 10 år gammel tablet, og omvendt.
Nu hvor du forstår det grundlæggende i stylus-pen-teknologi, lad os tage et kig på, hvordan Microsoft Office sætter stylus-penne til at fungere.
Tilføjelse af tegnefanen til båndet
I de fleste Office 2019-applikationer, hvis du har en berøringsfølsom skærm, vises fanen Tegn automatisk på båndet. Hvis det af en eller anden grund ikke gør det, eller hvis du ikke har en berøringsfølsom skærm (men stadig vil prøve blækfunktionerne ved hjælp af din mus), kan du aktivere det ved at gøre følgende:
Klik på Filer → Indstillinger → Tilpas bånd.
I den højre rude skal du klikke for at sætte et flueben ud for Tegn.
Du kan tilpasse båndet ved at tilføje fanen Tegn.
Klik på OK.
Farvefunktioner, der er fælles for alle Office-applikationer
Nogle af værktøjerne på fanen Tegn er de samme i alle Office 2019-applikationer. Excel har de færreste blækfunktioner til rådighed, så lad os først se på den app.
For at tegne skal du klikke på Tegn-knappen på fanen Tegning. Dette aktiverer den pen, blyant eller highlighter, der er valgt i gruppen Penne. Når en pen er valgt, har den en pil ned på knappen. Du kan klikke på denne pil ned for at åbne en menu for at tilpasse værktøjet (farve, tykkelse og så videre). Farve- og tykkelsesvalgene i Excel og PowerPoint er ret grundlæggende, men i Word har du mange flere valgmuligheder, inklusive regnbuepenne med glitrende glimmer!
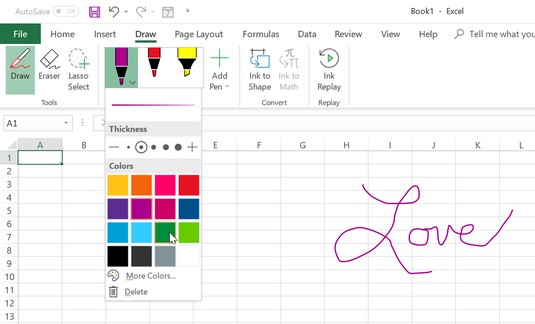
Du kan få adgang til en række tegneværktøjer.
For at tilføje en ny pen til galleriet Penne skal du klikke på Tilføj pen og derefter vælge Pen, Blyant eller Highlighter som ønsket. En ny pen føjes til galleriet med en pil ned på den, så du kan tilpasse den.
Sværtefunktioner i Word
Ud over det grundlæggende værktøjssæt, der er dækket i det foregående afsnit, har Word 2019 et par unikke blækfunktioner.
Ink Editor
Den Ink Editor gør det muligt at redigere indtastet dokumenter ved hjælp af din stylus pen. Denne funktion kan være praktisk, hvis du for eksempel skal redigere dokumenter, når din enhed er i tablettilstand (intet tilgængeligt hardwaretastatur).
For at prøve Ink Editor skal du gøre følgende:
Skriv noget tekst i et Word-dokument.
Klik på Tegn → Ink Editor for at aktivere funktionen.
Klik på den nederste del af knappen Ink Editor for at åbne en menu, og klik på Ink Gesture Help.
En hjælperude åbnes, der forklarer de grundlæggende redigeringsbevægelser, du kan bruge; dette er et godt snydeark, når du begynder at lære.
Klik på knappen Tegn, og klik derefter på en af pennene i pennegalleriet.
Brug pennen til at tegne en vandret linje lige gennem noget tekst, som du vil slette, eller træk en snoet linje gennem den, der krydser den ud.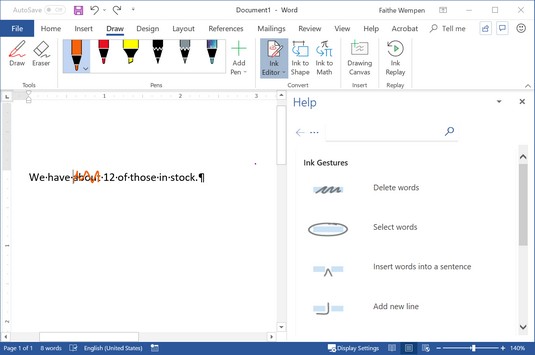
Tegning af en snoet linje sletter ord.
Tegn en cirkel omkring et ord med pennen.
Ordet bliver valgt.
Prøv flere af de andre redigeringsmærker i hjælperuden.
Når du er færdig, skal du klikke på Lær mere om blækbevægelser nederst i hjælperuden for at få flere oplysninger.
Luk Hjælp-ruden.
Tegning lærred
Den Tegning lærred skaber en rektangulær kasse i et dokument, hvor du kan tegne. Selvfølgelig kan du tegne hvor som helst på et dokument, men tegningen har en tendens til at blive flettet sammen med dokumentteksten. Ved at lave et tegnelærred lokaliserer du tegningen til ét sted, og du kan arbejde med hele lærredet som et enkelt objekt.
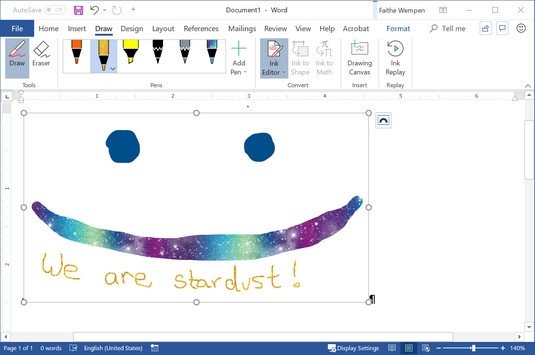
God fornøjelse med tegnelærredet.
Tegnelærredet er også et godt sted at prøve de specielle tegneegenskaber af en aktiv styluspen. Prøv for eksempel at variere pennens vinkel og tryk for at få interessante tegneeffekter.
Sværtefunktioner i PowerPoint
Selvom PowerPoint ikke har den glitrende regnbueblæk, som Word har, har den et par meget gode funktioner: en tegnelineal og en blæk til tekst-funktion.
Tegning Lineal
Fordi PowerPoint er den foretrukne Microsoft Office-applikation til at skabe enkel grafik (på grund af de store, vidåbne lærredsområder, som dias giver), er det ikke ualmindeligt, at man vil tegne frihånd på et PowerPoint-dias, enten med styluspen eller med tegneværktøjerne (Indsæt → Former).
Linealværktøjet (på fanen Tegn) giver dig en lineal på skærmen; du kan derefter bruge din pen stylus til at tegne på diaset, og linjen vil flugte pænt med linealens kant. Du kan endda vippe linealen til enhver vinkel og flytte den rundt.
Følg disse trin for at prøve det:
Start en ny PowerPoint-præsentation, og skift diasets layout til Blank (Hjem → Slidelayout → Blank).
Klik på Tegn → Lineal.
Træk linealen til den ønskede placering. (Brug musen, en finger eller pennen.)
Juster linealens vinkel ved at dreje den med fingrene på berøringsskærmen, eller hvis du har et hjul eller en kugle på din mus, ved at dreje den.
Brug tre fingre til at rotere linealen i intervaller på fem grader.
Vælg en pen, og træk langs linealens kant for at tegne en lige linje.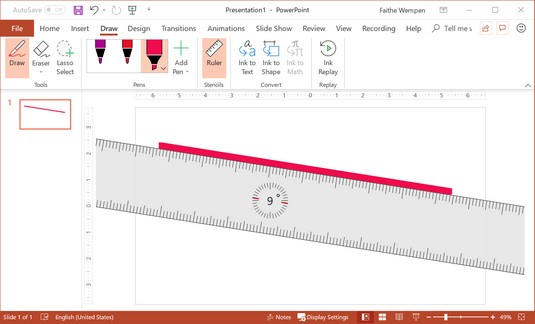
Tegning af en linje med linealværktøjet.
Klik på Tegn → Lineal for at slå linealen fra.
Linealen forsvinder, men den linje, du har tegnet, bliver ved.
Du kan også bruge linealen til at justere individuelle elementer eller grupper af elementer. Vælg et element, og træk det, indtil dets markeringshåndtag klikker på linealen. Eller vælg flere elementer (brug Ctrl-tasten), og træk derefter sættet for at fastgøre til linealen.
Blæk til tekst
Nogle gange, når du holder en præsentation, kan du måske kommentere den med nogle håndskrevne noter på skærmen. Senere vil du måske gå tilbage og konvertere disse noter til skrevet tekst. PowerPoint 2019 gør det nemt at gøre det. Prøve det:
På et PowerPoint-dias skal du bruge din styluspen eller finger til at skrive noget tekst.
Klik på Tegn → Blæk til tekst.
Pointeren bliver til en lasso.
Træk hen over den håndskrevne tekst for at vælge den.
Teksten konverteres straks til maskinskrevet tekst.