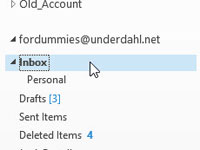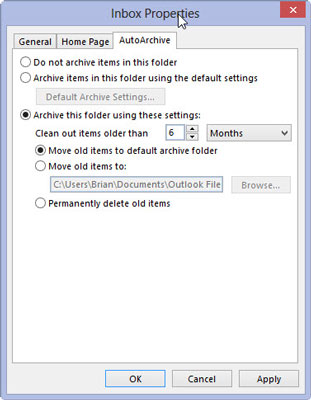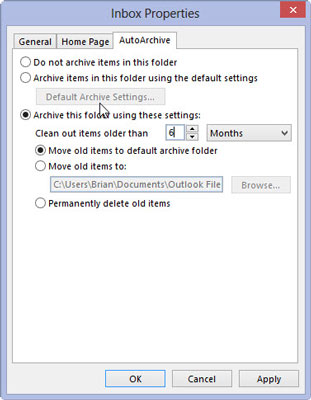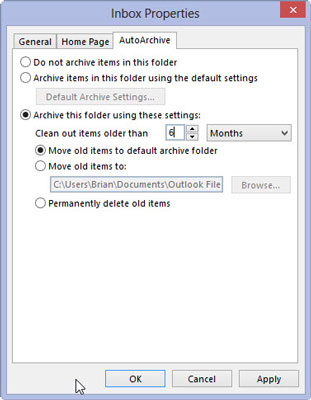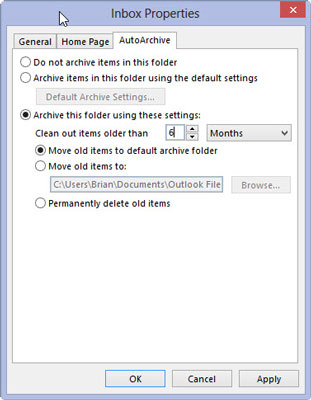Klik på knappen Mail i navigationsruden (eller tryk på Ctrl+Shift+I).
Mail-modulet vises.
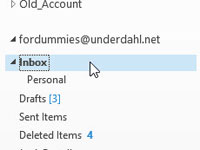
Vælg ordet Indbakke i mapperuden.
Ordet Indbakke er fremhævet.

Vælg fanen Mappe, og klik på knappen Autoarkiveringsindstillinger i sektionen Egenskaber på båndet.
Dialogboksen Indbakkeegenskaber åbnes og viser fanen Autoarkiv.
Vælg fanen Mappe, og klik på knappen Autoarkiveringsindstillinger i sektionen Egenskaber på båndet.
Dialogboksen Indbakkeegenskaber åbnes og viser fanen Autoarkiv.
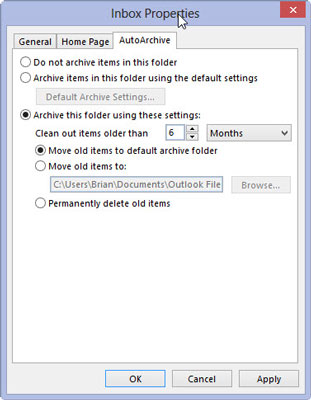
Vælg Arkivér denne mappe ved hjælp af disse indstillinger. Klik på boksen med trekanten og vælg Måneder.
Hvis du hellere vil autoarkivere beskeder fra din indbakke, der er meget nyere, skal du vælge Uger eller Dage.
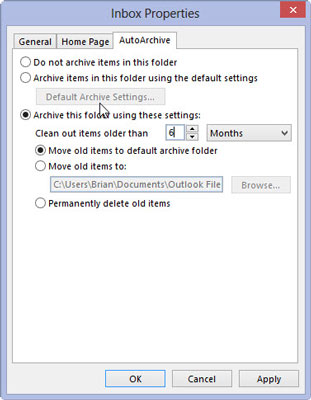
Indtast tallet 6 i tekstfeltet Ryd genstande ældre end.
Dialogboksen Indbakkeegenskaber skulle nu angive, at elementer, der er ældre end seks måneder, vil blive renset ud. Du kan sætte et hvilket som helst tal mellem 1 og 999 i tekstboksen - hvilket betyder, at du kan autoarkivere beskeder fra indbakken, der er alt fra en dag gamle til 999 måneder gamle.
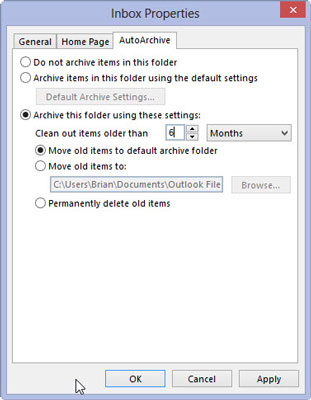
Vælg Flyt gamle elementer til standardarkivmappe.
Denne indstilling vil sandsynligvis allerede være valgt - men sørg for, at indstillingen Slet gamle elementer permanent ikke er valgt. Hvis du vælger denne mulighed, slettes alle gamle indbakkebeskeder i stedet for at blive arkiveret.
Vælg Flyt gamle elementer til standardarkivmappe.
Denne indstilling vil sandsynligvis allerede være valgt - men sørg for, at indstillingen Slet gamle elementer permanent ikke er valgt. Hvis du vælger denne mulighed, slettes alle gamle indbakkebeskeder i stedet for at blive arkiveret.
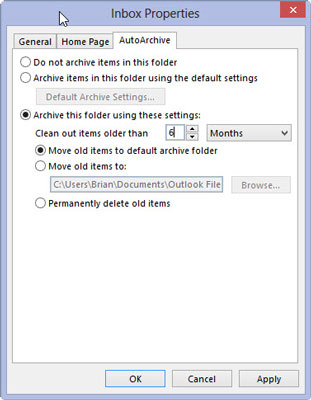
Klik på knappen OK.
Selvom du kun indstiller AutoArchive-indstillingerne for en enkelt mappe, skal du aktivere Outlooks AutoArchive-indstilling. Hvis AutoArchive allerede er slået til, lukkes dialogboksen Indbakkeegenskaber, og du er klar.
Hvis der, efter du har klikket på OK, dukker et vindue op, der angiver, at der ikke er angivet nogen globale autoarkiveringsindstillinger, betyder det, at Outlooks autoarkiveringsindstilling ikke er slået til. Heldigvis giver dette vindue dig mulighed for at slå det til blot ved at klikke på OK-knappen. Klik på OK for at aktivere autoarkivering for Outlook og for indbakken.