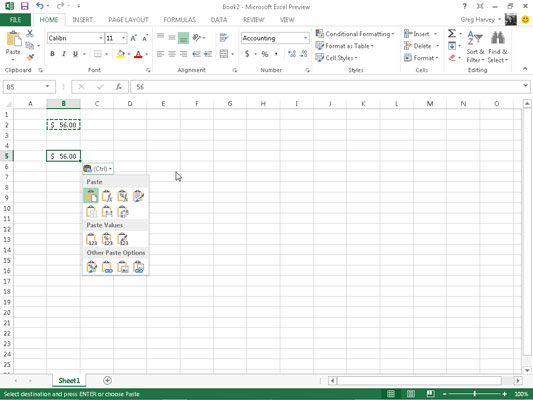Excel 2013 viser knappen Indsæt indstillinger med etiketten (Ctrl) til dens umiddelbare højre for slutningen af det indsatte område, efter du har klikket på knappen Sæt ind på fanen Hjem på båndet eller tryk på Ctrl+V for at indsætte celleindtastninger, der du kopierer til udklipsholderen. Når du klikker på denne rullemenu eller trykker på Ctrl-tasten, vises en palet med tre grupper af knapper.
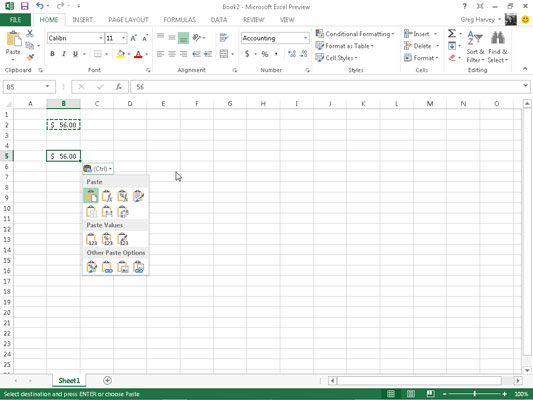
Du kan bruge disse indsætningsmuligheder til at kontrollere eller begrænse den type indhold og formatering, der er inkluderet i det indsatte celleområde. Indsætningsmulighederne (komplet med de genvejstastsekvenser, du kan indtaste for at vælge dem) på paletten Indsætindstillinger inkluderer:
-
Indsæt (P): Excel indsætter alle tingene i cellevalget (formler, formatering, you name it).
-
Formler (F): Excel indsætter al tekst, tal og formler i det aktuelle cellevalg uden deres formatering.
-
Formler og talformatering (O): Excel indsætter de talformater, der er tildelt de kopierede værdier, sammen med deres formler.
-
Behold kildeformatering (K): Excel kopierer formateringen fra de originale celler og indsætter denne i destinationscellerne (sammen med de kopierede poster).
-
Ingen grænser (B): Excel indsætter alle tingene i cellevalget uden at kopiere nogen grænser, der er anvendt på celleområdet.
-
Behold kildekolonnebredder (W): Excel gør bredden af kolonnerne i destinationsområdet til det samme som dem i kildeområdet, når det kopierer deres celleindtastninger.
-
Transponer (T): Excel ændrer retningen af de indsatte poster. Hvis f.eks. de oprindelige cellers indgange løber ned ad rækkerne i en enkelt kolonne i regnearket, vil de transponerede indsatte poster køre på tværs af kolonnerne i en enkelt række.
-
Værdier (V): Excel indsætter kun de beregnede resultater af formler i kildecelleområdet.
-
Værdier og talformatering (A): Excel indsætter de beregnede resultater af alle formler sammen med al den formatering, der er tildelt etiketterne, værdierne og formlerne i kildecelleområdet i destinationsområdet. Det betyder, at alle etiketter og værdier i destinationsområdet vises formateret ligesom kildeområdet, selvom alle de originale formler går tabt, og kun de beregnede værdier bibeholdes.
-
Værdier og kildeformatering (E): Excel indsætter de beregnede resultater af alle formler sammen med al formatering, der er tildelt kildecelleområdet.
-
Formatering (R): Excel indsætter kun formateringen (og ikke posterne), der er kopieret fra kildecelleområdet til destinationsområdet.
-
Indsæt link (N): Excel opretter forbindelsesformler i destinationsområdet, så eventuelle ændringer, du foretager til indtastningerne i celler i kildeområdet, straks bringes frem og afspejles i de tilsvarende celler i destinationsområdet.
-
Billede (U): Excel indsætter kun billederne i det kopierede cellevalg.
-
Sammenkædet billede (I): Excel indsætter et link til billederne i det kopierede cellevalg.
Indstillingerne i dialogboksen Indsæt speciel omfatter:
-
Alt sammen for at indsætte alle tingene i cellevalget (formler, formatering, you name it).
-
Kommentarer for kun at indsætte de noter, du vedhæfter til deres celler.
-
Validering for kun at indsætte datavalideringsreglerne i celleområdet, som du konfigurerer med kommandoen Datavalidering (som giver dig mulighed for at angive, hvilken værdi eller værdiområde, der er tilladt i en bestemt celle eller et bestemt celleområde).
-
Alle ved at bruge kildetema til at indsætte al information plus de celletypografier, der er anvendt på cellerne.
-
Alle undtagen grænser for at indsætte alle ting i cellevalget uden at kopiere de kanter, du bruger der.
-
Kolonnebredder for at anvende kolonnebredderne for de celler, der er kopieret til udklipsholderen, til de kolonner, hvor cellerne er indsat.
-
Alle fletning af betingede formater for at indsætte betinget formatering i celleområdet.
-
Ingen for at forhindre Excel i at udføre nogen matematisk handling mellem de dataindtastninger, du klipper eller kopierer til udklipsholderen, og dataindtastningerne i celleområdet, hvor du indsætter.
-
Tilføj for at tilføje de data, du klipper eller kopierer til udklipsholderen, og dataindtastningerne i celleområdet, hvor du indsætter.
-
Træk fra for at trække de data, du klipper eller kopierer til udklipsholderen, fra dataindtastningerne i celleområdet, hvor du indsætter.
-
Multiplicer for at gange de data, du klipper eller kopierer til udklipsholderen, med dataindtastningerne i celleområdet, hvor du indsætter.
-
Opdel for at dividere de data, du klipper eller kopierer til udklipsholderen, med dataindtastningerne i celleområdet, hvor du indsætter.
-
Afkrydsningsfeltet Spring over tomme felter, når du vil have Excel til at indsætte overalt undtagen eventuelle tomme celler i det indgående område. Med andre ord kan en tom celle ikke overskrive dine nuværende celleindtastninger.
-
Transponér afkrydsningsfeltet, når du ønsker, at Excel skal ændre retningen af de indsatte poster. Hvis f.eks. de oprindelige cellers indgange løber ned ad rækkerne i en enkelt kolonne i regnearket, vil de transponerede indsatte poster køre på tværs af kolonnerne i en enkelt række.
-
Indsæt link- knap, når du kopierer celleposter, og du vil oprette en forbindelse mellem kopier, du indsætter, og de originale poster. På den måde opdateres ændringer til de originale celler automatisk i de indsatte kopier.
De indstillinger, der vises på paletten Indsæt indstillinger, er kontekstafhængige. Dette betyder, at de særlige indsætningsmuligheder, der er tilgængelige på paletten, afhænger direkte af typen af celleposter, der tidligere er kopieret til Office-udklipsholderen.
Derudover kan du få adgang til den samme palet af indsætindstillinger ved at klikke på rullemenuen, der vises direkte under Indsæt-knappen på båndet i stedet for at klikke på Indsæt-indstillinger-knappen, der vises i slutningen af det indsatte område i regnearket eller trykke på Ctrl-tasten på dit tastatur.