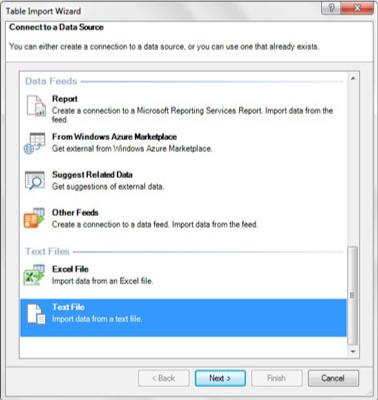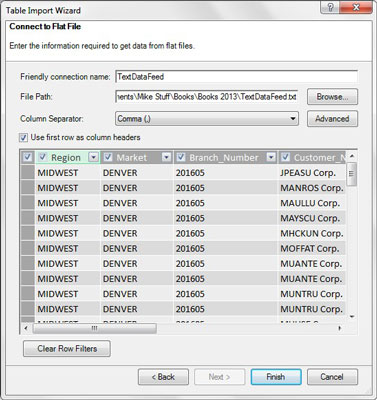Tekstfilen er en type flad fil, der bruges til at distribuere data. Denne type fil udlæses normalt fra ældre systemer og websteder. Excel har altid været i stand til at forbruge tekstfiler. Med Power Pivot kan du gå længere og integrere dem med andre datakilder.
Åbn Power Pivot-vinduet, og klik på kommandoknappen Fra andre kilder på fanen Hjem. Dette åbner dialogboksen Table Import Wizard vist. Vælg indstillingen Tekstfil, og klik derefter på knappen Næste.
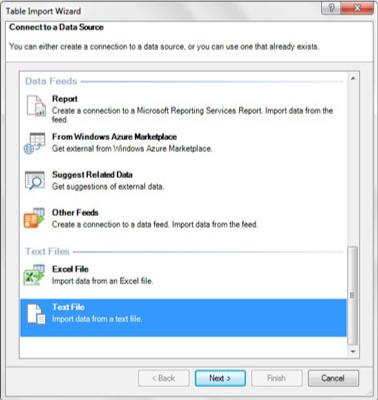
Åbn guiden Tabelimport, og vælg Excel-fil.
Table Import Wizard beder om alle de oplysninger, den behøver for at oprette forbindelse til måltekstfilen.
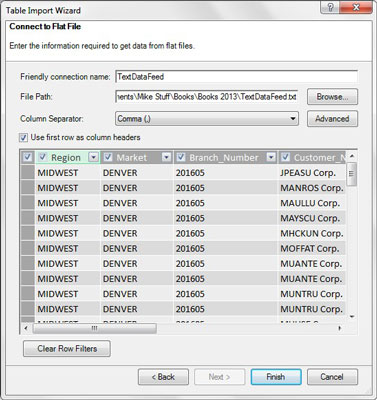
Angiv de grundlæggende oplysninger, der er nødvendige for at oprette forbindelse til måltekstfilen.
På denne skærm angiver du følgende oplysninger:
- Friendly Connection Name: Feltet Friendly Connection Name giver dig mulighed for at angive dit eget navn til den eksterne kilde. Du indtaster typisk et navn, der er beskrivende og let at læse.
- Filsti: Indtast den fulde sti til din måltekstfil. Du kan bruge knappen Gennemse til at søge efter og vælge den fil, du vil hente fra.
- Kolonneseparator: Vælg det tegn, der bruges til at adskille kolonnerne i tekstfilen. Før du kan gøre dette, skal du vide, hvordan kolonnerne i din tekstfil er afgrænset. For eksempel vil en kommasepareret fil have kommaer, der adskiller dens kolonner. En tabulator-separeret fil vil have faner, der adskiller kolonnerne. Rullelisten i guiden Tabelimport indeholder valg for de mere almindelige afgrænsningstegn: Tab, Komma, Semikolon, Mellemrum, Kolon og Lodret bjælke.
- Brug første række som kolonneoverskrifter: Hvis din tekstfil indeholder overskriftsrækker, skal du sørge for at markere afkrydsningsfeltet ud for Brug første række som kolonneoverskrifter. Dette sikrer, at kolonneoverskrifterne genkendes som overskrifter, når de importeres.
Bemærk, at du umiddelbart kan se en forhåndsvisning af dataene i tekstfilen. Her kan du bortfiltrere eventuelle uønskede kolonner ved blot at fjerne fluebenet ud for kolonnenavnene. Du kan også bruge rullepilene ud for hver kolonne til at anvende eventuelle postfiltre.
Ved at klikke på knappen Udfør starter importprocessen straks. Efter færdiggørelsen vil dataene fra din tekstfil være en del af Power Pivot-datamodellen. Som altid skal du sørge for at gennemgå og oprette relationer til andre tabeller, du har indlæst i Power Pivot.
Enhver, der har arbejdet med tekstfiler i Excel, ved, at de er berygtede for at importere tal, der ligner tal, men som virkelig er kodet som tekst. I standard Excel bruger du Tekst til kolonner til at løse denne slags problemer. Nå, dette kan også være et problem i Power Pivot.
Når du importerer tekstfiler, skal du tage det ekstra trin med at verificere, at alle kolonner er blevet importeret med den korrekte dataformatering. Du kan bruge formateringsværktøjerne, der findes på Power Pivot-vinduets Hjem-fane, til at formatere enhver kolonne i datamodellen.