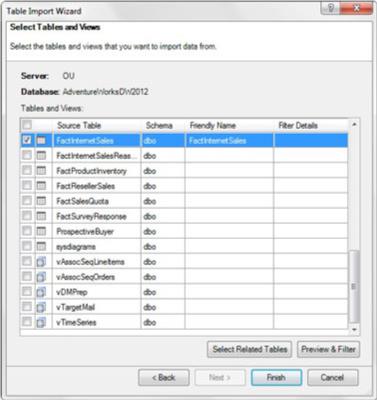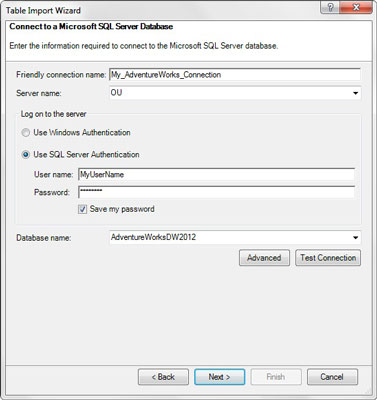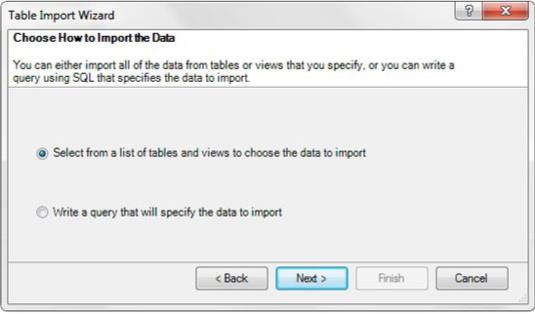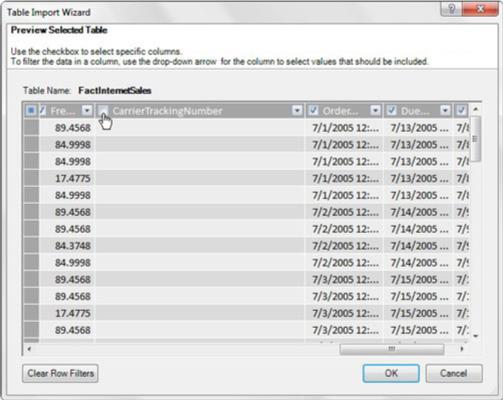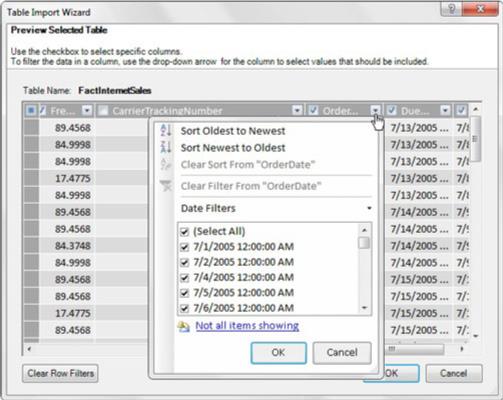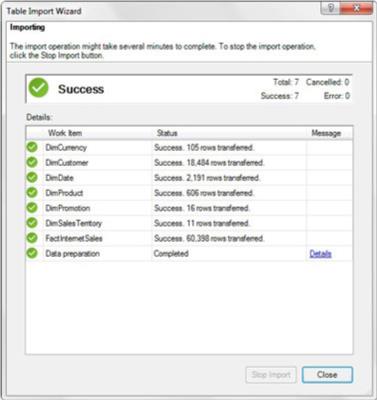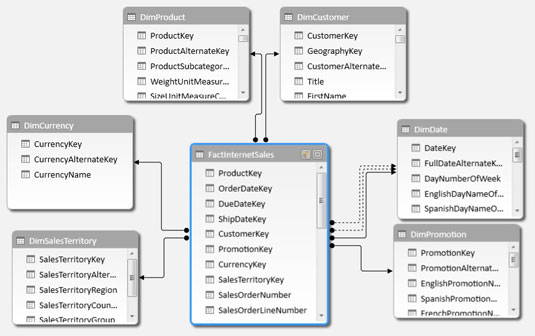SQL Server-databaser er nogle af de mest almindeligt anvendte til lagring af data på virksomhedsniveau. De fleste SQL Server-databaser administreres og vedligeholdes af IT-afdelingen. For at oprette forbindelse til en SQL Server-database skal du samarbejde med din it-afdeling for at få læseadgang til den database, du forsøger at hente fra.
Når du har adgang til databasen, skal du åbne Power Pivot-vinduet og klikke på kommandoknappen Fra andre kilder på fanen Hjem. Dette åbner dialogboksen Table Import Wizard, vist her. Der skal du vælge Microsoft SQL Server-indstillingen og derefter klikke på knappen Næste.
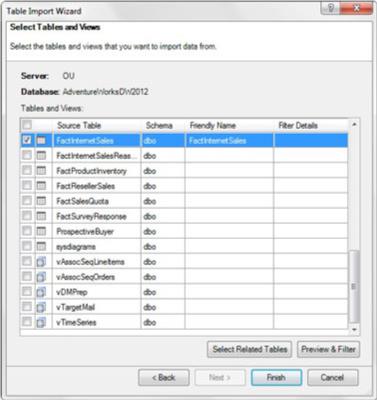
Åbn guiden Tabelimport, og vælg Microsoft SQL Server.
Table Import Wizard beder nu om alle de oplysninger, den behøver for at oprette forbindelse til din database. På denne skærm skal du angive oplysningerne for de muligheder, der er beskrevet på denne liste:
- Venlig forbindelsesnavn: Feltet Venlig navn giver dig mulighed for at angive dit eget navn til den eksterne kilde. Du indtaster typisk et navn, der er beskrivende og let at læse.
- Servernavn: Dette er navnet på den server, der indeholder den database, du forsøger at oprette forbindelse til. Det får du fra din it-afdeling, når du får adgang. (Dit servernavn vil være anderledes end det viste.)
- Log på serveren: Dette er dine loginoplysninger. Afhængigt af hvordan din it-afdeling giver dig adgang, vælger du enten Windows Authentication eller SQL Server Authentication. Windows-godkendelse betyder i bund og grund, at serveren genkender dig ved dit Windows-login. SQL Server Authentication betyder, at IT-afdelingen har oprettet et særskilt brugernavn og adgangskode til dig. Hvis du bruger SQL Server Authentication, skal du angive et brugernavn og en adgangskode.
- Gem min adgangskode: Du kan markere afkrydsningsfeltet ud for Gem min adgangskode, hvis du ønsker, at dit brugernavn og din adgangskode skal gemmes i projektmappen. Dine forbindelser kan derefter forblive opdaterede, når de bruges af andre mennesker. Denne mulighed har naturligvis sikkerhedsmæssige overvejelser, fordi alle kan se forbindelsesegenskaberne og se dit brugernavn og adgangskode. Du bør kun bruge denne mulighed, hvis din it-afdeling har oprettet dig med en applikationskonto (en konto, der er oprettet specifikt til at blive brugt af flere personer).
- Databasenavn: Hver SQL Server kan indeholde flere databaser. Indtast navnet på den database, du opretter forbindelse til. Du kan få det fra din it-afdeling, når nogen giver dig adgang.
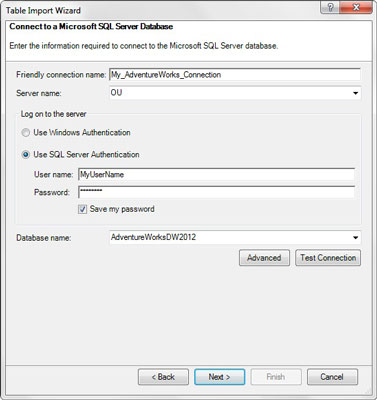
Angiv de grundlæggende oplysninger, der er nødvendige for at oprette forbindelse til måldatabasen.
Når du har indtastet alle de relevante oplysninger, skal du klikke på knappen Næste for at se det næste skærmbillede, vist i følgende figur. Du har valget mellem at vælge fra en liste over tabeller og visninger eller skrive din egen brugerdefinerede forespørgsel ved hjælp af SQL-syntaks. I de fleste tilfælde vælger du muligheden for at vælge fra en liste med tabeller.
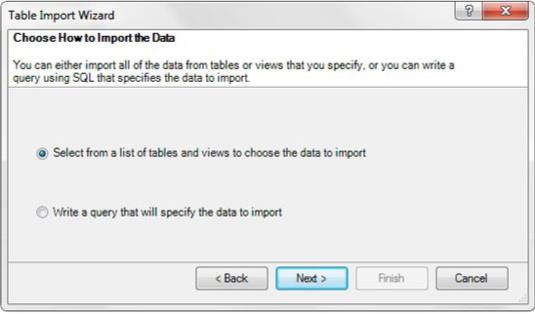
Vælg at vælge fra en liste over tabeller og visninger.
Tabelimportguiden læser databasen og viser dig en liste over alle tilgængelige tabeller og visninger. Tabeller har et ikon, der ligner et gitter, og visninger har et ikon, der ligner en boks oven på en anden boks.
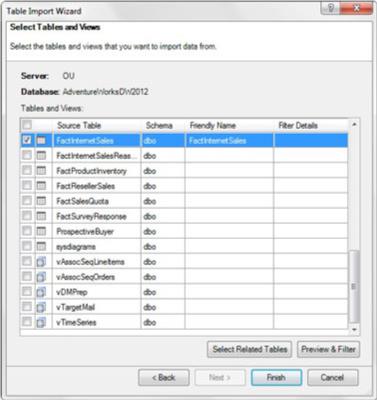
Table Import Wizard tilbyder en liste over tabeller og visninger.
Ideen er at sætte et flueben ud for de tabeller og visninger, du vil importere. Bemærk fluebenet ud for tabellen FactInternetSales. Kolonnen Friendly Name giver dig mulighed for at indtaste et nyt navn, der vil blive brugt til at referere til tabellen i Power Pivot.
Du kan se knappen Vælg relaterede tabeller. Når du har valgt en eller flere tabeller, kan du klikke på denne knap for at bede Power Pivot om at scanne efter og automatisk vælge andre tabeller, der har en relation til den eller de tabeller, du allerede har valgt. Denne funktion er praktisk at have, når du køber store databaser med snesevis af tabeller.
Import af en tabel importerer alle kolonner og poster for den tabel. Dette kan have indflydelse på størrelsen og ydeevnen af din Power Pivot-datamodel. Du vil ofte opleve, at du kun har brug for en håndfuld af kolonnerne fra de tabeller, du importerer. I disse tilfælde kan du bruge Preview & Filter-knappen.
Klik på tabelnavnet for at fremhæve det med blåt, og klik derefter på knappen Eksempel og filtrer. Guiden Tabelimport åbner skærmbilledet Eksempel på valgt tabel, vist her. Du kan se alle tilgængelige kolonner i tabellen med et udsnit af rækker.
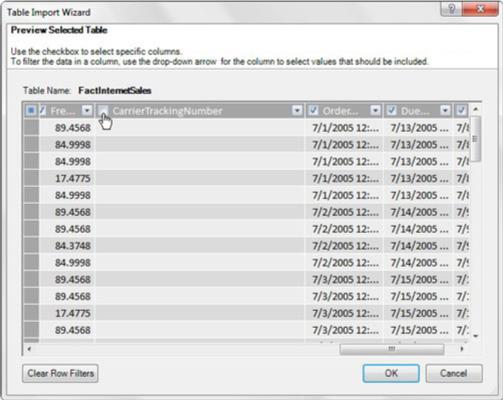
Skærmbilledet Preview & Filter giver dig mulighed for at bortfiltrere kolonner, du ikke har brug for.
Hver kolonneoverskrift har et afkrydsningsfelt ud for sig, der angiver, at kolonnen vil blive importeret med tabellen. Fjernelse af fluebenet fortæller Power Pivot ikke at inkludere den kolonne i datamodellen.
Du har også mulighed for at filtrere visse poster fra. Følgende figur viser, at et klik på rullepilen for en af kolonnerne åbner en Filter-menu, der giver dig mulighed for at angive kriterium for at bortfiltrere uønskede poster.
Dette fungerer ligesom standardfiltreringen i Excel. Du kan vælge og fravælge dataelementerne på den filtrerede liste, eller, hvis der er for mange valgmuligheder, kan du anvende et bredere kriterium ved at klikke på Datofiltre over listen. (Hvis du filtrerer en tekstkolonne, er det tekstfiltre.)
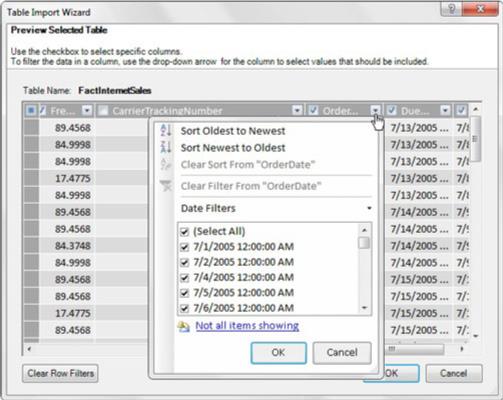
Brug rullepilene i hver kolonne til at filtrere unødvendige poster fra.
Når du er færdig med at vælge dine data og anvende de nødvendige filtre, kan du klikke på knappen Udfør på guiden Tabelimport for at starte importprocessen. Importloggen, der er vist her, viser fremskridtene for importen og opsummerer de importhandlinger, der er foretaget efter afslutningen.
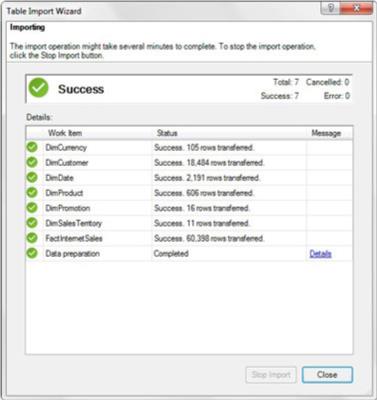
Det sidste skærmbillede af guiden Tabelimport viser dig status for dine importhandlinger.
Det sidste trin i indlæsning af data fra SQL Server er at gennemgå og oprette eventuelle nødvendige relationer. Åbn Power Pivot-vinduet, og klik på kommandoknappen Diagram View på fanen Hjem. Power Pivot åbner diagramskærmen, hvor du kan se og redigere relationer efter behov.
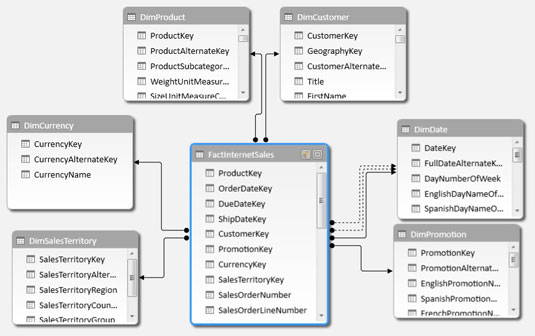
Sørg for at gennemgå og skabe eventuelle nødvendige relationer.
Gå ikke i panik, hvis du føler, at du har fejlet kolonne-og-post-filtreringen på din importerede Power Pivot-tabel. Du skal blot vælge den bekymrende tabel i Power Pivot-vinduet og åbne dialogboksen Rediger tabelegenskaber (vælg Design–>Tabelegenskaber). Bemærk, at denne dialogboks grundlæggende er den samme Preview & Filter-skærm, som du støder på i Import Table Wizard. Herfra kan du vælge kolonner, du oprindeligt filtrerede fra, redigere postfiltre, rydde filtre eller endda bruge en anden tabel/visning.