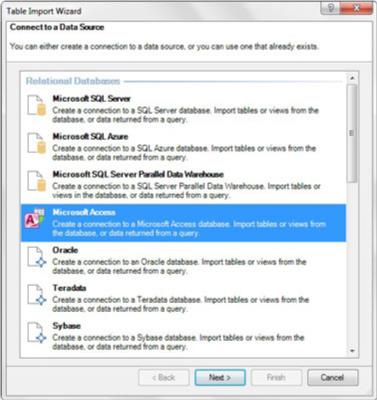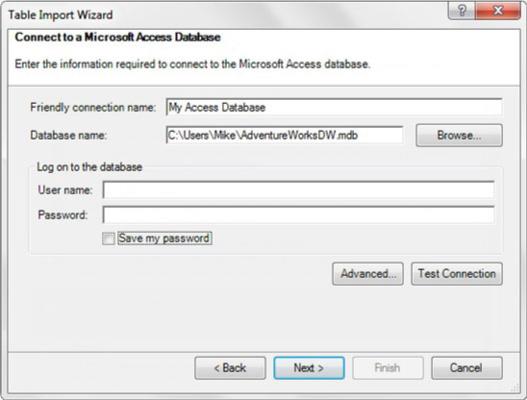Fordi Microsoft Access traditionelt er blevet gjort tilgængelig med Microsoft Office-pakken af applikationer, har Access-databaser længe været brugt af organisationer til at gemme og administrere missionskritiske afdelingsdata. Gå ind i enhver organisation, og du vil sandsynligvis finde flere Access-databaser, der indeholder nyttige data.
I modsætning til SQL Server-databaser findes Microsoft Access-databaser typisk på lokale skriveborde og mapper. Det betyder, at du typisk kan importere data fra Access uden hjælp fra din it-afdeling.
Åbn Power Pivot-vinduet, og klik på kommandoknappen Fra andre kilder på fanen Hjem. Dette åbner dialogboksen Table Import Wizard, vist her. Vælg indstillingen Microsoft Access, og klik derefter på knappen Næste.
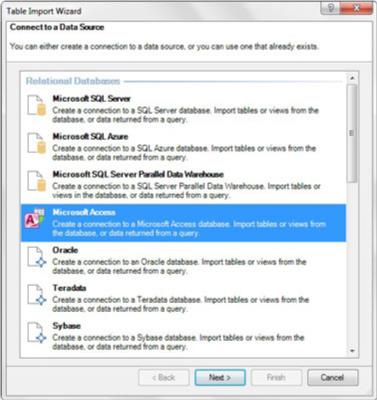
Åbn guiden Tabelimport, og vælg Microsoft Access.
Table Import Wizard beder om alle de oplysninger, den behøver for at oprette forbindelse til din database.
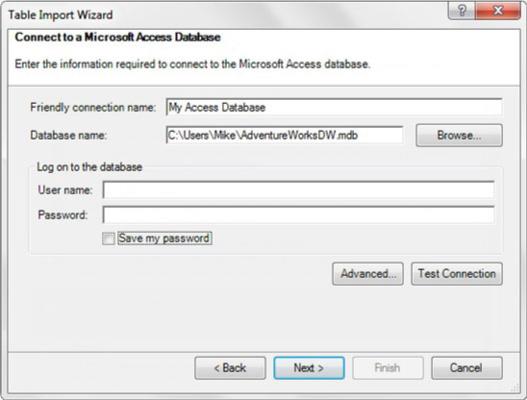
Angiv de grundlæggende oplysninger, der er nødvendige for at oprette forbindelse til måldatabasen.
På denne skærm skal du angive oplysningerne for disse muligheder:
- Venlig forbindelsesnavn: Feltet Venlig navn giver dig mulighed for at angive dit eget navn til den eksterne kilde. Du indtaster typisk et navn, der er beskrivende og let at læse.
- Databasenavn: Indtast den fulde sti til din Access-måldatabase. Du kan bruge knappen Gennemse til at søge efter og vælge den database, du vil hente fra.
- Log på databasen: De fleste Access-databaser er ikke beskyttet med adgangskode. Men hvis du tilslutter en, der kræver et brugernavn og en adgangskode, skal du indtaste dine loginoplysninger.
- Gem min adgangskode: Du kan markere afkrydsningsfeltet ud for Gem min adgangskode, hvis du ønsker, at dit brugernavn og din adgangskode skal gemmes i projektmappen. Så kan dine forbindelser forblive "opdaterbare", når de bruges af andre mennesker. Husk, at alle kan se forbindelsesegenskaberne og se dit brugernavn og adgangskode.
Fordi Access-databaser i bund og grund er desktop-filer (.mdb eller .accdb), er de modtagelige for at blive flyttet, omdøbt eller slettet. Vær opmærksom på, at forbindelserne i din projektmappe er hårdkodede, så hvis du flytter, omdøber eller sletter din Access-database, kan du ikke længere forbinde den.
På dette tidspunkt kan du klikke på knappen Næste for at fortsætte med guiden Tabelimport.