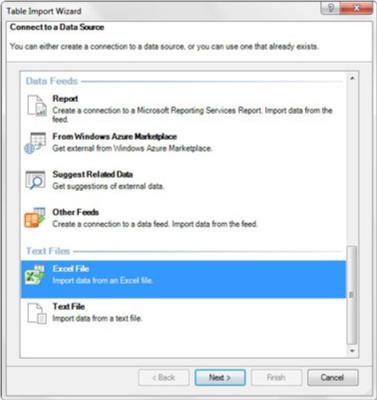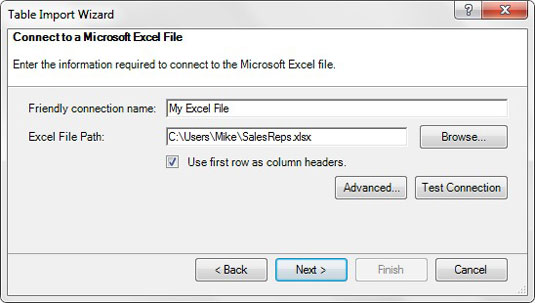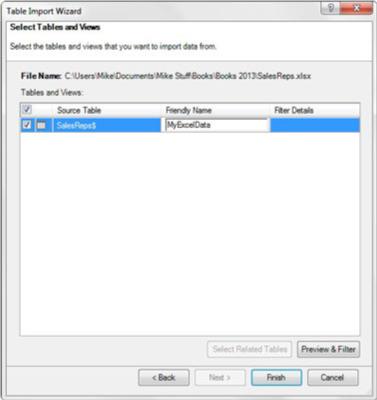Sammenkædede tabeller i Power Pivot har en klar fordel i forhold til andre typer importerede data, idet de umiddelbart reagerer på ændringer i kildedataene i projektmappen. Hvis du ændrer dataene i en af tabellerne i projektmappen, ændres den sammenkædede tabel i Power Pivot-datamodellen automatisk. Realtidsinteraktiviteten, du får med sammenkædede tabeller, er især nyttig, hvis du foretager hyppige ændringer af dine data.
Ulempen ved sammenkædede tabeller er, at kildedataene skal gemmes i den samme projektmappe som Power Pivot-datamodellen. Dette er ikke altid muligt. Du vil støde på masser af scenarier, hvor du skal inkorporere Excel-data i din analyse, men disse data lever i en anden projektmappe. I disse tilfælde kan du bruge Power Pivot's Table Import Wizard til at oprette forbindelse til eksterne Excel-filer.
Åbn Power Pivot-vinduet, og klik på kommandoknappen Fra andre kilder på fanen Hjem. Dette åbner dialogboksen Table Import Wizard, vist her. Vælg indstillingen Excel-fil, og klik derefter på knappen Næste.
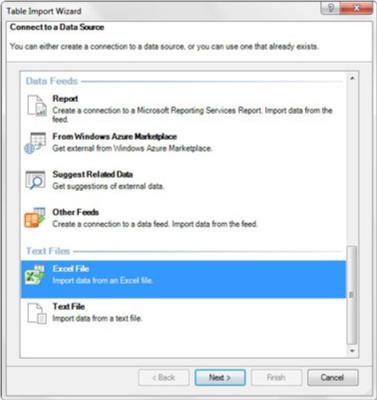
Åbn guiden Tabelimport, og vælg Excel-fil.
Guiden Tabelimport beder om alle de oplysninger, den behøver for at oprette forbindelse til din målprojektmappe.
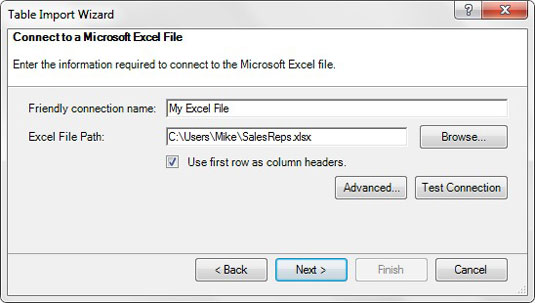
Angiv de grundlæggende oplysninger, der er nødvendige for at oprette forbindelse til målprojektmappen.
På denne skærm skal du angive følgende oplysninger:
- Venlig forbindelsesnavn: I feltet Venlig forbindelsesnavn angiver du dit eget navn til den eksterne kilde. Du indtaster typisk et navn, der er beskrivende og let at læse.
- Excel- filsti : Indtast den fulde sti til din Excel-målprojektmappe. Du kan bruge knappen Gennemse til at søge efter og vælge den projektmappe, du vil hente fra.
- Brug første række som kolonneoverskrifter: I de fleste tilfælde vil dine Excel-data have kolonneoverskrifter. Marker afkrydsningsfeltet ud for Brug første række som kolonneoverskrifter for at sikre, at dine kolonneoverskrifter genkendes som overskrifter, når de importeres.
Når du har indtastet alle de relevante oplysninger, skal du klikke på knappen Næste for at se det næste skærmbillede, vist her. Du ser en liste over alle regneark i den valgte Excel-projektmappe. I dette tilfælde har du kun ét arbejdsark. Sæt et flueben ud for de regneark, du vil importere. Kolonnen Friendly Name giver dig mulighed for at indtaste et nyt navn, der vil blive brugt til at referere til tabellen i Power Pivot.
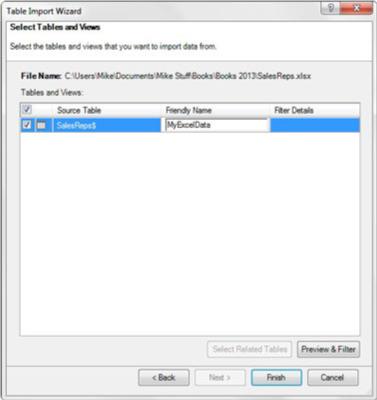
Vælg de regneark, der skal importeres.
Når du læser fra eksterne Excel-filer, kan Power Pivot ikke identificere individuelle tabelobjekter. Som et resultat kan du kun vælge hele regneark i guiden Tabelimport. Med dette i tankerne skal du sørge for at importere regneark, der indeholder et enkelt dataområde.
Du kan bruge Preview & Filter-knappen til at bortfiltrere uønskede kolonner og poster, hvis det er nødvendigt. Ellers skal du fortsætte med Table Import Wizard for at fuldføre importprocessen.
Som altid skal du sørge for at gennemgå og oprette relationer til andre tabeller, du har indlæst i Power Pivot-datamodellen.
Indlæsning af eksterne Excel-data giver dig ikke den samme interaktivitet, som du får med sammenkædede tabeller. Som med import af databasetabeller er de data, du bringer fra en ekstern Excel-fil, blot et øjebliksbillede. Du skal opdatere dataforbindelsen for at se eventuelle nye data, der kan være blevet tilføjet til den eksterne Excel-fil.