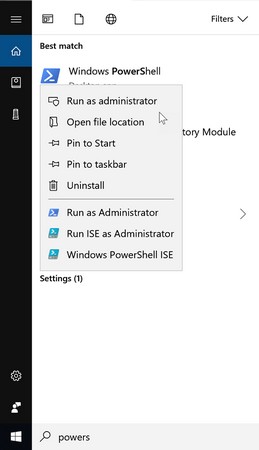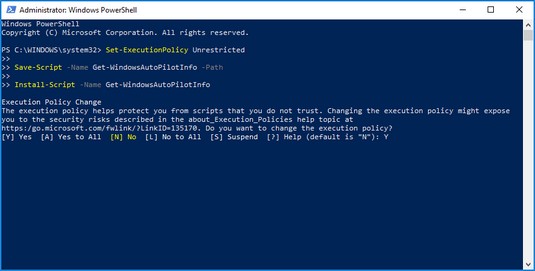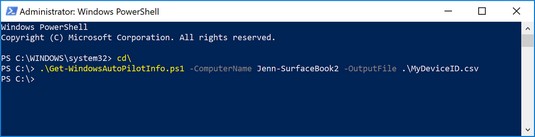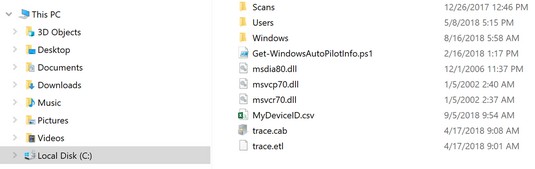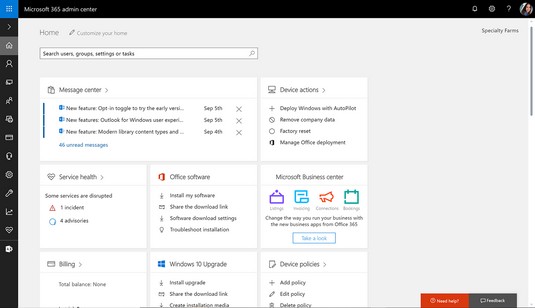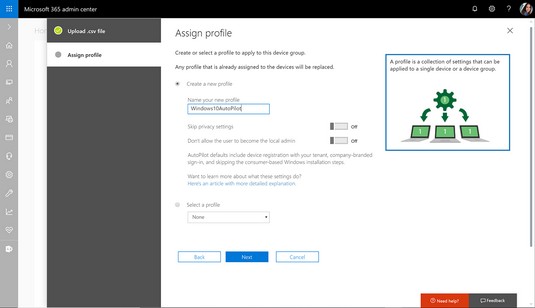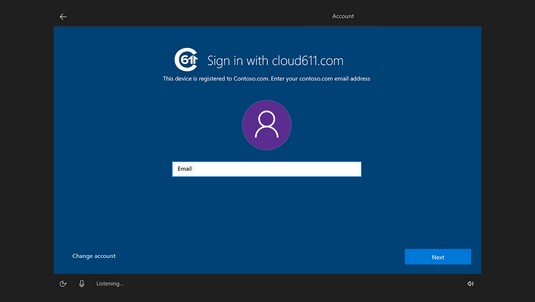For at implementere Windows 10 ved hjælp af Windows AutoPilot skal Azure Active Directory først vide, at virksomheden ejer enheden. Det betyder, at enheden skal registreres i Microsoft 365 Admin Center med enhedens hardware-id. Når enheden er registreret, er den klar til Windows AutoPilot-implementering. Fortsæt med at læse for at finde ud af, hvordan du registrerer enheden.
Indfangning af enheds-id'et til Windows AutoPilot
Hvis du vil genbruge en computer eller bærbar computer til Windows AutoPilot, skal du først udpakke enhedens enheds-id ved at bruge PowerShell, et hjælpeværktøj installeret på enhver Windows 10-enhed.
I denne øvelse vil du lave nogle nørdede ting, men bare rolig. Ingen forudgående erfaring med kodning er påkrævet. Den eneste færdighed, der kræves, er evnen til at læse og skrive.
Indfangning af enheds-id'et til Windows AutoPilot involverer tre trin:
Hent scriptet, der vil udtrække oplysningerne fra enheden.
Gem scriptet i en delt mappe eller et USB-flashdrev til senere adgang.
Kør scriptet på den enhed, hvorfra du vil udpakke enheds-id'et.
Windows AutoPilot trin 1: Hent PowerShell-scriptet
Hvis du ikke vil genopfinde hjulet, kan du overveje at bruge et PowerShell-script, der allerede er blevet delt og testet i nørdersamfundet. Sådan får du det manuskript, som erfarne fagfolk bruger:
Fra en enhed, der allerede kører Windows 10, skal du klikke på Windows Start-ikonet og derefter skrive PowerShell.
Højreklik på Windows PowerShell og vælg Kør som administrator.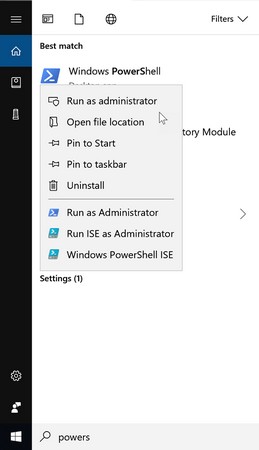
Kører Windows PowerShell som administrator.
Kopier og kør følgende kommandoer, som er Get-WindowsAutoPilot-scriptet:
Set-ExecutionPolicy Ubegrænset
Save-Script -Name Get-WindowsAutoPilotInfo -Sti
Install-Script -Name Get-WindowsAutoPilotInfo
Accepter ændringen ved at skrive Y i afsnittet Ændring af eksekveringspolitik og tryk derefter på Enter. PowerShell-vinduet viser en fejl i rødt.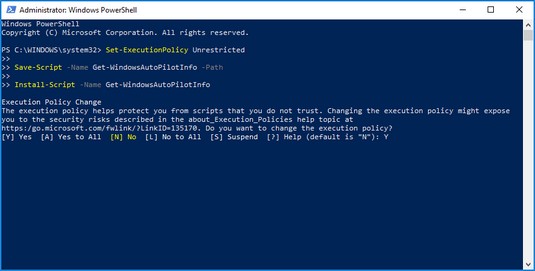
Kørsel af Get-WindowsAutoPilot-scriptet.
Skriv Y i sektionen PATH Environment Variable Change, og tryk på Enter.
I sektionen Nuget Provider er påkrævet for at fortsætte skal du skrive Y og trykke på Enter.
Indtast Y under Untrusted Repository, og tryk derefter på Enter. Efter at kommandoen er kørt korrekt, vil den sidste linje i PowerShell være
PS C:\WINDOWS\system32>/
Luk PowerShell-vinduet ved at klikke på X i øverste højre hjørne.
Windows AutoPilot trin 2: Gem scriptet
Når du har fuldført de foregående trin, kan du tilføje PowerShell i din IT-administrators værktøjskasse (tjek her for at finde ud af, hvordan du får executive buy-in til Microsoft 365 Business ) – og ærligt være i stand til at tilføje din oplevelse med værktøjet til dit CV. Det er kun begyndelsen. Lad os derefter gemme scriptet, så du kan det til at fange enheds-id'et.
Åbn File Explorer ved at klikke på mappeikonet på proceslinjen, og naviger derefter til
C:\Program Files\WindowsPowerShell\Scripts
Bekræft, at filen Get-WindowsAutoPilotInfo.ps1 er der.
PowerShell-script blev hentet.
Kopier filen til både en delt placering såsom OneDrive for Business eller et dokumentbibliotek i SharePoint og til et USB-flashdrev.
Du skal have adgang til dette script fra den enhed, som du vil hente enheds-id'et for.
Windows AutoPilot trin 3: Kør scriptet
Nu hvor scriptet er let tilgængeligt, lad os fange enheds-id'et. Du vil gennemgå to scenarier i denne proces:
- Scenarie 1: Hent enheds-id'et fra en enhed, der allerede er i brug.
- Scenarie 2: Hent enheds-id'et fra en ny enhed, der ikke er blevet tændt endnu og ikke har gennemgået Out-of-the-Box Experience eller OOBE.
Sådan henter du enheds-id'et fra en eksisterende enhed til Windows AutoPilot:
Fra enheden skal du navigere til det sted, hvor PowerShell-scriptet er gemt. Kopier filen til C-drevet, og placer den i rodmappen for nem navigation i PowerShell.
Åbn Notesblok og skriv følgende:
.\Get-WindowsAutoPilotInfo.ps1 -ComputerName {ComputerName} -OutputFile .\MyDeviceID.csv
Sørg for at erstatte {ComputerName} (inklusive bøjlerne) med navnet på din computer. Luk ikke Notesblok. Du skal bruge det i trin 5.
Så du og din computer har været venner i et stykke tid, men nu indser du, at du ikke kender din computers officielle navn! Heldigvis vil din computer ikke tage anstød. Bare klik på Windows Start-knappen, klik på Indstillinger, og vælg derefter System. I venstre rude skal du klikke på Om for at finde enhedsnavnet under gruppen Enhedsspecifikationer.
Kør PowerShell som administrator i henhold til instruktionerne ovenfor ("Trin 2: Gem scriptet").
PowerShell vil som standard bruge følgende sti:
PS C:\Windows\systems32>
Peg PowerShell til den mappe, hvor scriptet er gemt fra trin 1 ved at indtaste følgende kommando: cd\
PowerShell viser følgende sti:
PS C:\>
Kopier koden, du skrev i Notesblok i trin 2, og indsæt den efter tegnet > i den resulterende PowerShell-sti (PS C:\>) i trin 4. Tryk derefter på Enter.
PowerShell kører scriptet i baggrunden. Når det er færdigt, vender det tilbage til C:\>-stien.
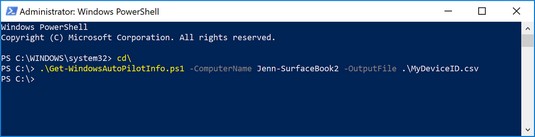
PowerShell-script kørte for at fange enheds-id.
I File Explorer skal du navigere til Lokal disk (C:). Du finder filen med enheds-id'et kaldet MyDeviceID.csv.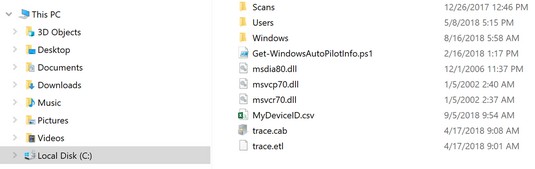
Enheds-id fanget og gemt i C-drevet.
.csv-filen vil indeholde oplysninger om enheden i følgende rækkefølge:
Kolonne 1: Enhedens serienummer
Kolonne 2: Windows produkt-id
Kolonne 3: Hardware-hash
Med enhedsoplysningerne i hånden er du klar til at registrere enheden i Microsoft 365 Admin Center for Windows 10 AutoPilot-implementering.
Registrering af enheden til Windows AutoPilot-implementering
I dette trin uploader du .csv-filen med enhedsoplysningerne til Microsoft 365 Admin Center og opretter og tildeler derefter en Windows AutoPilot-profil til enheden. Sådan gør du:
Find kortet Device Actions i Microsoft 365 Admin Center, og vælg derefter Implementer Windows med autopilot.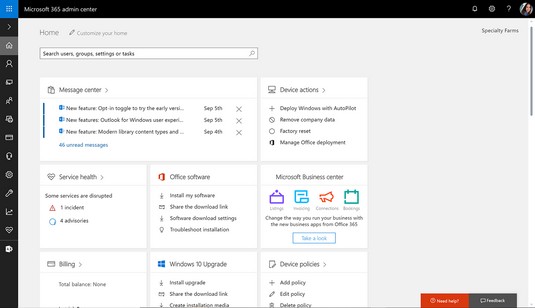
Enhedshandlingskort i Microsoft 365 Admin Center.
Siden Forbered til Windows vises.
Klik på knappen Start Guide.
Siden Upload .csv-fil med liste over enheder vises.
Klik på knappen Gennemse for at finde den .csv-fil, du oprettede tidligere.
Naviger til C-drevet på enheden, vælg filen MyDeviceID.csv, og klik derefter på knappen Åbn.
Siden Upload .csv-fil med liste over enheder vises.
Klik på Næste.
Siden Tildel profil vises.
Opret en ny implementeringsprofil ved at indtaste et navn i Navngiv din nye profil, og klik derefter på Næste.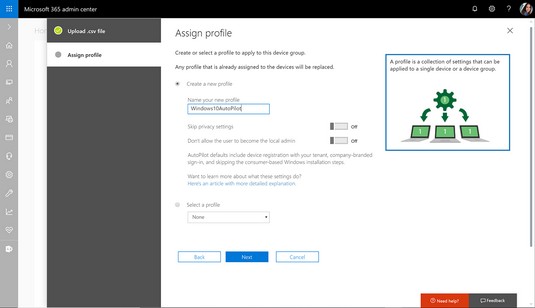
Oprettelse af en ny profil til Windows AutoPilot.
Du er færdig! skærmen vises.
Klik på X (luk).
Det vil tage et par minutter, før enheden vises på listen over enheder, der er registreret til AutoPilot. Når det sker, vil slutbrugeren blive ført gennem den forenklede out-of-the-box-oplevelse (OOBE) for at tilslutte enheden til Azure AD, når han eller hun tænder for maskinen.
Går gennem OOBE
Fordi Microsoft, HP, Dell og Lenovo er en del af Windows AutoPilot-programmet, kan disse producenter indlæse det påkrævede enheds-id til din organisation som forberedelse til en Windows AutoPilot-implementering. Hvis du køber nye enheder fra disse virksomheder, skal du spørge dem om at indlæse enheds-id'erne for dig. Hvis du foretrækker at have en Microsoft-partner til at hjælpe dig med køb af enhed og samarbejde med producenter, skal du kontakte [email protected].
Efter at enhederne er registreret til Windows AutoPilot, er slutbrugerens oplevelse med at tilslutte enheden til Azure AD til administration meget forenklet.
For IT-administratoren eliminerer Windows AutoPilot-processen behovet for selv at røre ved enheden. Så hvis du har medarbejdere ude i marken, og en af dem mister sin enhed, mens han er ude på tur, kan den pågældende medarbejder stort set gå til en computerbutik, købe en bærbar computer, få it-administratoren til at registrere den bærbare computer til Windows AutoPilot, dreje enhed tændt, indtast legitimationsoplysningerne, og – voila! — den bærbare computer er nu beskyttet og administreret.
Følgende sekvens giver et indblik i slutbrugeroplevelsen, når brugere første gang tænder for en ny enhed, der er blevet registreret til Windows AutoPilot:
Slutbrugeren vælger sprog og region.
Slutbrugeren validerer tastaturlayoutet og bekræfter, om et andet tastaturlayout skal tilføjes.
Slutbrugeren opretter forbindelse til netværket.
Slutbrugeren indtaster hans eller hendes Microsoft 365 Business-legitimationsoplysninger.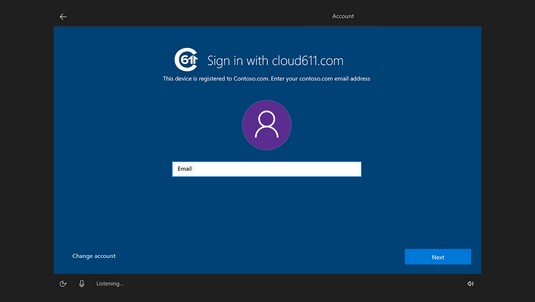
Slutbrugeren indtaster legitimationsoplysninger for at tilslutte enheden til Azure Active Directory.
Systemet afslutter opsætningen (ca. 5 til 10 minutter) og viser derefter standard Windows 10-skrivebordet.
Hvis it-administratoren har konfigureret implementeringen til også at installere Office ProPlus, vil programmerne automatisk begynde at installere efter et par minutter.
Hvis du fulgte disse trin og med succes implementerede Windows AutoPilot for din virksomhed, tillykke! Det var ikke en lille bedrift i fortiden, der krævede dyb teknisk ekspertise eller ansættelse af konsulenter og systemingeniører.
Hvis du støder på problemer, er hjælp tilgængelig. Hvis du har købt licenser direkte fra Microsoft, kan du ringe til Microsofts support. Hvis du foretrækker at få en Microsoft-partner til at guide dig gennem implementeringen, så send en forespørgsel til [email protected] .
Klar til at dykke ned i apps og funktioner? Tjek disse top ti Microsoft 365 Business-værktøjer .