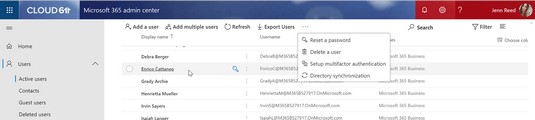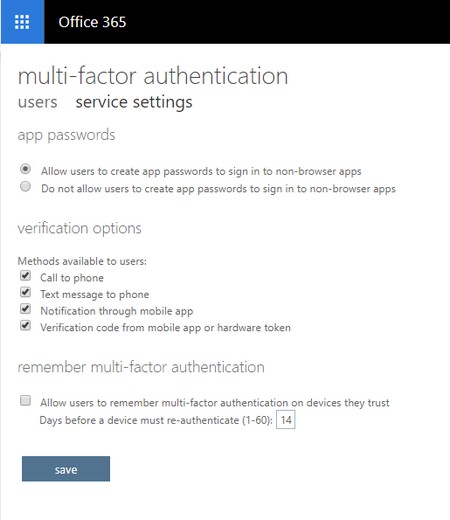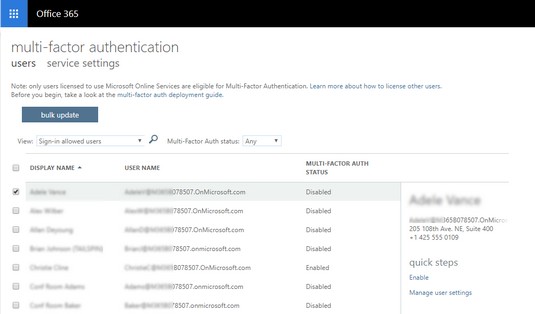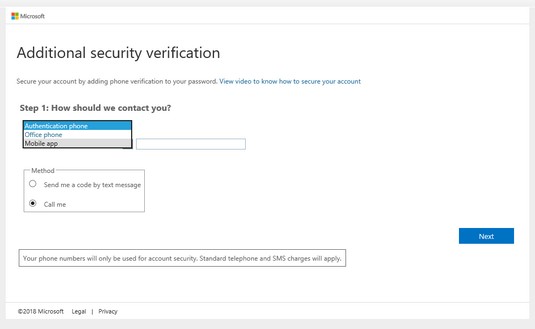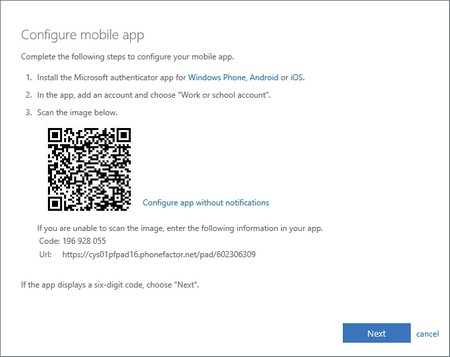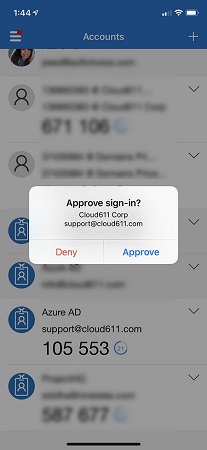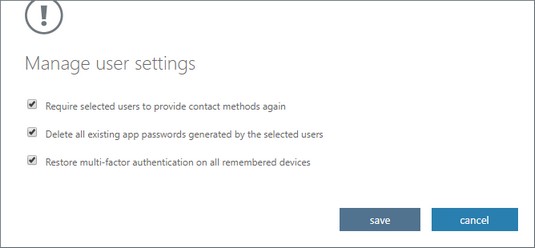Generelt har folk ikke noget imod at levere multifaktorgodkendelse, når de bruger pengeautomater til at hæve kontanter. Lær slutbrugerne, at deres identiteter er lige så værdifulde som kontanterne på deres bankkonti, og som et resultat bør de samme sikkerhedsforanstaltninger følges.
Microsoft behandler milliarder af godkendelser hver måned, og den cloud-intelligens, de indsamler fra en sådan skala, giver dem mulighed for at opdage og blokere titusinder af angreb hver dag. Efterhånden som nye typer angreb opdages i forskellige dele af verden, beskytter Microsofts systemer automatisk kunder, såsom dem i din organisation. For organisationer, der har implementeret risikopolitikker, har Microsoft set kompromiser reduceret med 96 procent. For dem, der specifikt implementerer multifaktorautentificering, ser de en risikoreduktion på 99,9 procent. Hvis du er i tvivl om, hvorvidt du bør omfavne multifaktorautentificering, burde disse statistikker være overbevisende.
Administratoropgaver til opsætning af multifaktorgodkendelse i Microsoft 365 Business
Som standard er Microsoft 365 Business-lejere aktiveret for moderne godkendelse, en protokol, der kræves til multifaktorgodkendelse. Hvis du kører en version af Office, der er ældre end Office 2016 eller har brugere, der tjekker e-mail ved hjælp af Apple Mail, skal slutbrugere dog oprette multifaktorgodkendelsesapp-adgangskoder, fordi disse ældre systemer ikke understøtter totrinsbekræftelse.
Følg disse trin for at konfigurere indstillinger for multifaktorgodkendelsestjeneste i Microsoft 365 Business:
Log ind på Microsoft 365 Admin Center .
Du skal bruge dine Microsoft 365 Global Admin-legitimationsoplysninger.
Til venstre, Under Brugere, skal du klikke på Aktive brugere.
Siden med aktive brugere vises.
Klik på ikonet Flere indstillinger (...), og vælg derefter Setup Multifactor Authentication fra rullemenuen, der vises.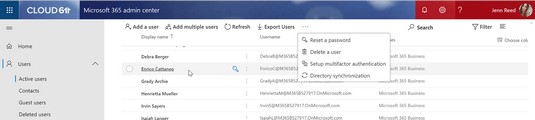
Navigerer til opsætningssiden for multifaktorgodkendelse.
Fanen Brugere på siden Multifactor-godkendelse vises.
Klik på Serviceindstillinger.
Siden Serviceindstillinger vises.
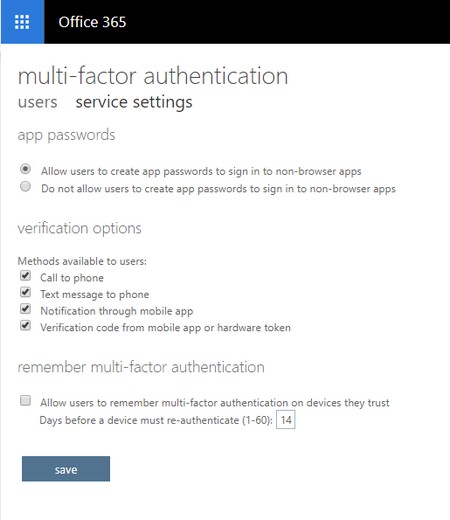
Siden med serviceindstillinger for multifaktorgodkendelse.
Sørg for, at de indstillinger, der passer til din organisation, er valgt, og klik derefter på knappen Gem.
Systemet gemmer ændringerne og viser et valideringsvindue for at bekræfte, at opdateringerne lykkedes.
Klik på knappen Luk i vinduet Opdateringer lykkedes.
Valideringsvinduet forsvinder, og siden Serviceindstillinger vises.
Aktiverer slutbrugere for multifaktorgodkendelse i Microsoft 365 Business
Sådan aktiverer du multifaktorgodkendelse for en bruger med licens til Microsoft 365 Business:
Log ind på Microsoft 365 Admin Center .
Du skal bruge dine Microsoft 365 Global Admin-legitimationsoplysninger.
Klik på Aktive brugere under Brugere i menuen til venstre.
Siden med aktive brugere vises.
Klik på ikonet Flere indstillinger (...), og vælg derefter Setup Multifactor Authentication fra rullemenuen, der vises.
Fanen Brugere på siden Multifactor-godkendelse vises.
På listen over brugere skal du vælge boksen til venstre for den bruger, du vil aktivere til multifaktorgodkendelse.
Den højre rude viser yderligere oplysninger om brugeren og handlinger, du kan foretage for brugeren.
Klik på Aktiver i højre rude under slutbrugerens kontaktoplysninger.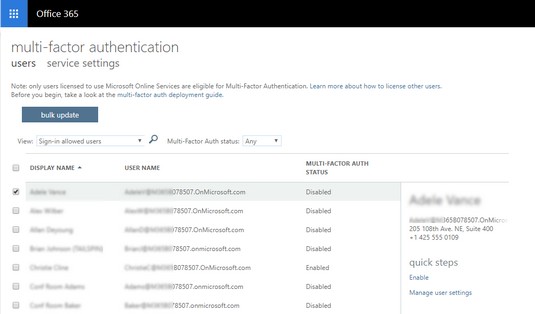
Aktivering af multifaktorgodkendelse for en slutbruger.
Systemet viser et valideringsvindue for at bekræfte din hensigt om at aktivere multifaktorautentificering for brugeren.
Klik på knappen Aktiver Multi-Factor Auth.
Systemet behandler ændringerne og viser vinduet Opdateringer lykkedes.
Klik på knappen Luk.
Fanen Brugere på siden Multifactor-godkendelse vises.
På siden Serviceindstillinger er en mulighed for at aktivere funktionen Husk multifaktorgodkendelse. Denne praktiske funktion giver slutbrugere mulighed for at omgå anden-faktor-godkendelse på betroede enheder i et vist antal dage efter, at de har logget på med multifaktor-godkendelse. Selvom dette er en fantastisk oplevelse for slutbrugere, anbefaler Microsoft, at du IKKE aktiverer denne funktion, og dette er et råd, du bestemt bør følge. Ellers vil enheden udgøre en sikkerhedsrisiko, hvis den kompromitteres. Hvis du beslutter dig for at aktivere denne funktion, og en enhed er kompromitteret, skal du udføre en opgave for at gendanne multifaktorgodkendelse på alle enheder, hvor brugere har logget på med multifaktorgodkendelse.
Du kan aktivere multifaktorgodkendelse for flere brugere på samme tid ved at vælge mere end én bruger fra listen. For store organisationer er en masseopdateringsmulighed tilgængelig for at redde it-administratoren fra at klikke på tusindvis af brugere. For at aktivere multifaktorgodkendelse for et stort antal brugere skal du klikke på Bulk Update-knappen, uploade en fil i .csv-format med alle brugerne, der skal aktiveres for multifaktorautentificering, og derefter følge vejledningen for at fuldføre processen. Fra samme vindue kan du downloade en eksempelfil for at sikre, at din .csv-fil følger det påkrævede format.
Hvordan en slutbruger tilmelder sig Microsoft 365 Business multifaktorgodkendelse
Du har gjort din due diligence som it-administrator og har kommunikeret, at multifaktorgodkendelse vil blive implementeret i din organisation for at få adgang til Microsoft 365 Business . Det er nu tid til, at dine slutbrugere gør deres del.
Det første skridt, en slutbruger skal tage, er at registrere andre metoder til godkendelse. Det er ikke nok, at en slutbruger er aktiveret for multifaktorautentificering; slutbrugeren skal også fuldføre registreringsprocessen. Her er den hurtigste måde for en slutbruger at registrere sig til multifaktorgodkendelse:
Naviger til Microsofts login-side .
Login-siden vises.
Indtast dit brugernavn, og klik på Næste.
Vinduet Indtast adgangskode vises.
Indtast din adgangskode, og klik på knappen Log ind.
Vinduet Flere oplysninger er påkrævet vises.
Klik på knappen Næste.
Siden Yderligere sikkerhedsbekræftelse vises.
Vælg den relevante mulighed under trin 1.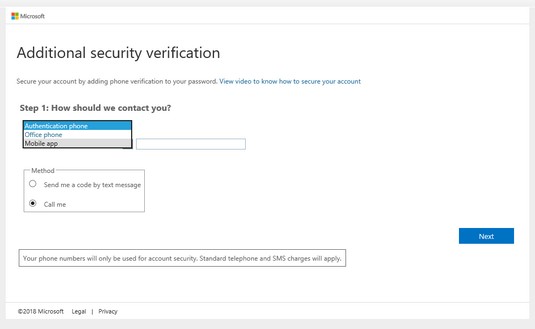
Opsætning af yderligere sikkerhedsbekræftelse.
For at følge eksemplet skal du vælge Mobilapp.
Vælg Brug bekræftelseskode under Hvordan vil du bruge mobilappen? sektionen, og klik derefter på knappen Opsæt.
Vinduet Konfigurer mobilapp vises.
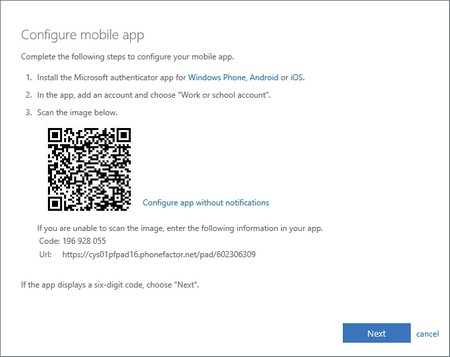
Konfiguration af mobilappen til multifaktorgodkendelse.
Følg instruktionerne, og klik derefter på knappen Næste.
Dette eksempel bruger Microsoft Authenticator-appen. Når appen viser den sekscifrede kode, viser systemet vinduet Bekræftende app, og der vises en meddelelse på Authenticator-appen, der beder dig om at godkende eller afvise login-anmodningen.
Tryk på Godkend i Authenticator-appen på din mobilenhed.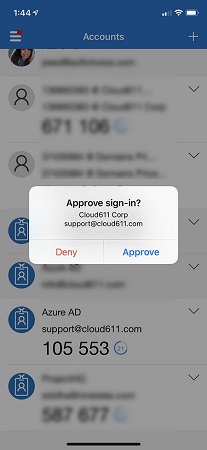
Godkender bekræftelsesanmodningen fra Authenticator-appen.
Siden Yderligere sikkerhedsbekræftelse vises.
Klik på knappen Gem.
Systemet behandler ændringerne og viser derefter vinduet Opdateringer lykkedes.
Klik på knappen Luk.
Brugerens kontoside vises.
Hvis du er som de fleste, kan du ikke lide at genopfinde hjulet. Så her er et link fra Microsoft om Azure Active Directory, som du kan bruge i din kommunikations-e-mail til at forberede dine slutbrugere til implementeringen af multifaktorgodkendelse.
Håndtering af multifaktorgodkendelse til Microsoft 365 Business
Det sker. Uanset hvor meget du giver dine slutbrugere mulighed for at betjene sig selv, vil disse medlemmer i dit Azure Active Directory uvægerligt kontakte dig for at få hjælp med anmodninger relateret til multifaktorgodkendelse. Eller du skal muligvis træffe foranstaltninger for at mindske en risiko fra en kompromitteret enhed.
Du administrerer brugerindstillinger for multifaktorgodkendelse på samme sted, som du aktiverede multifaktorgodkendelse: siden Multifaktorgodkendelse .
Bemærk de tre statusser i kolonnen Multi-Factor Auth Status fra fanen Brugere på siden Multifaktorgodkendelse:
- Aktiveret: Brugeren er aktiveret til multifaktorgodkendelse, men har endnu ikke gennemført registreringen.
- Tvinget: Brugeren er aktiveret til multifaktorgodkendelse og har gennemført registreringen.
- Deaktiveret: Brugeren er ikke aktiveret til multifaktorgodkendelse.
Hvis du af en eller anden grund har brug for at fjerne multifaktorgodkendelsesfunktionen for en bruger, skal du vælge den aktiverede bruger fra listen og derefter klikke på Deaktiver under Hurtige trin i højre rude.
Hvis en aktiveret brugers enhed er kompromitteret, skal du klikke på Administrer brugerindstillinger under Hurtige trin i højre rude. I vinduet Administrer brugerindstillinger, der vises, skal du vælge en eller flere muligheder. Klik derefter på knappen Gem.
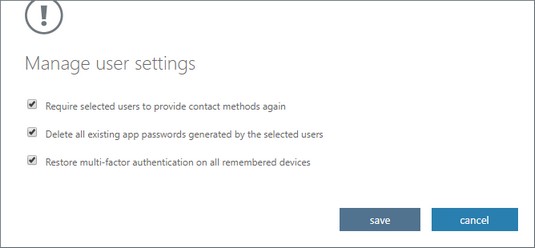
Håndtering af brugerindstillinger for multifaktorgodkendelse.
Har du problemer med at få grønt lys til adoption? Brug disse tip til at hjælpe med at få executive buy-in til Microsoft 365 Business .