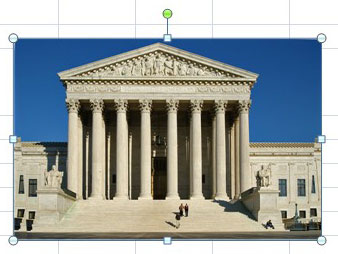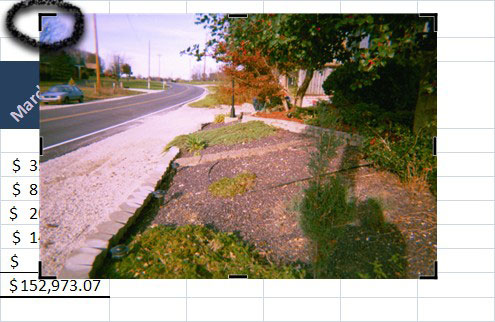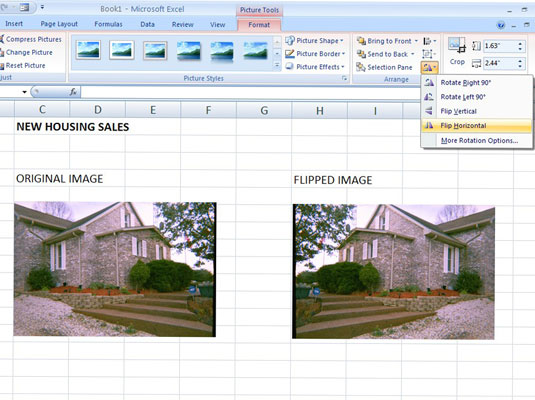Excel 2007 indeholder mange værktøjer, der gør det muligt for dig at manipulere grafiske objekter i dine regneark. Du kan f.eks. slette, flytte, ændre størrelse, rotere, vende og beskære objekter. Beskæring af et billede eller billede giver dig mulighed for at fjerne uønskede dele af billedet.
Manipulering af grafik
Følg disse trin for at manipulere grafiske objekter i regnearket:
Vælg det objekt, du vil ændre.
Markeringshåndtag vises rundt om objektet.
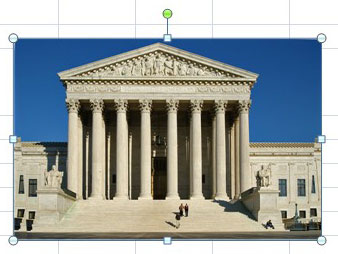
Et valgt objekt med otte markeringshåndtag og et rotationshåndtag.
Udfør en af følgende handlinger på objektet:
-
Slet: Tryk på Delete-tasten på tastaturet.
-
Flyt: Placer musemarkøren over objektet, men ikke på håndtagene. Klik og træk objektet til den ønskede placering. Skub eventuelt et markeret objekt ved hjælp af op-, ned-, venstre- eller højrepiletasterne. For at flytte et tekstfelt skal du placere markøren på en af kanterne mellem to markeringshåndtag.
-
Ændre størrelse: For at ændre størrelsen på et objekt skal du placere musemarkøren over et af de hvide markeringshåndtag og klikke og trække i håndtaget, indtil objektet når den ønskede størrelse. Brug det øverste eller nederste midterste håndtag til at ændre størrelsen på objektets højde. Brug det midterste venstre eller højre håndtag til at ændre størrelsen på objektets bredde. Brug et hjørnehåndtag til at ændre størrelsen på både højden og bredden. Hvis du vil bevare proportionerne, når du ændrer størrelsen på et objekt, skal du holde Shift-tasten nede.
-
Roter form: Placer musen over det grønne rotationshåndtag, indtil markøren bliver til en cirkel. Træk derefter det grønne rotationshåndtag, indtil objektet roterer til den ønskede vinkel. Dette gælder ikke for pile.

Brug rotationshåndtaget til at rotere figurer eller andre objekter.
Beskæring af et billede
Følg disse trin for at beskære et billede og fjerne uønskede dele:
Vælg billedet.
Klik på knappen Beskær på fanen Billedværktøjer Format.
Placer musemarkøren over et af beskæringshåndtagene, der omgiver billedet.
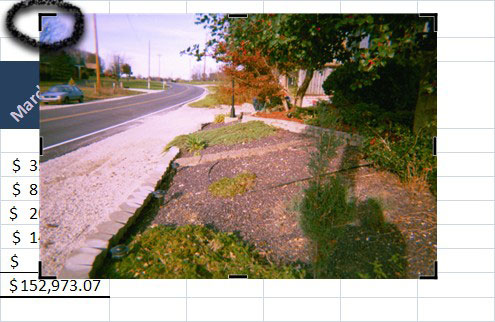
Du kan beskære et billede for at fjerne uønskede områder af et billede.
Klik og træk et beskæringshåndtag indad for at beskære et område af billedet.
Slip museknappen.
Excel beskærer billedet.
Fortsæt med at beskære andre kanter af billedet efter behov.
Klik på knappen Beskær igen for at deaktivere beskæringsværktøjet.
Rotere eller vende et objekt
Brug følgende trin til at rotere eller vende et objekt:
Vælg det objekt, du vil rotere eller vende.
Klik på knappen Roter i gruppen Arranger på fanen Billedværktøjer Format.
En menu med valg vises. Når du holder musen på pause over en menuindstilling, viser Excel effekten på billedet.
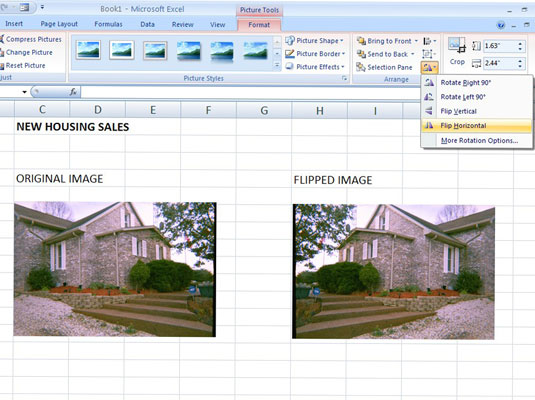
Et billede før og efter vending af objektet vandret.
Vælg mellem følgende muligheder:
-
Drej 90° til højre
-
Drej til venstre 90°
-
Vend lodret
-
Vend vandret
Vælg Flere rotationsindstillinger for at få vist dialogboksen Størrelse og egenskaber, hvor du kan indstille mange indstillinger præcist, herunder størrelse, rotation og beskæring.