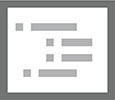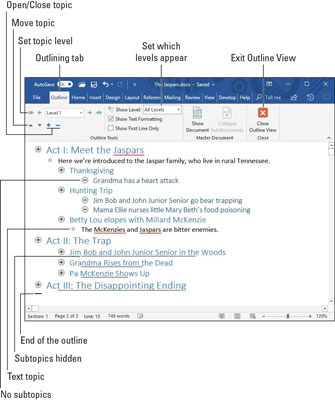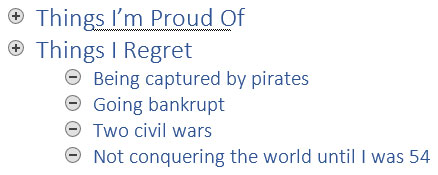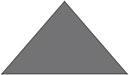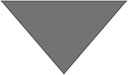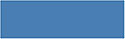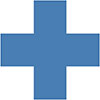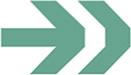Gode forfattere bruger en disposition til at organisere deres tanker. Tilbage i gamle dage ville et omrids dvæle ved en stak af 3 x 5 kort. I dag er en disposition et Word-dokument, hvilket gør det nemmere ikke at forveksle sin disposition med bedstemors opskrifter.
Words dispositionsvisning præsenterer et dokument på en unik måde. Det udnytter Words overskriftsstile til at hjælpe dig med at gruppere og organisere tanker, ideer eller plotlinjer på en hierarkisk måde. Dispositionsværktøjer gør det nemt at blande emner, lave underemner og blande tekst for at hjælpe med at organisere dine tanker. Selvom du ikke er forfatter, kan du bruge Words Outline-tilstand til at oprette lister, arbejde på projekter eller se travlt ud, når chefen kommer.
Går ind i konturvisning
For at gå ind i konturvisning skal du klikke på fanen Vis, og i gruppen Visninger skal du klikke på knappen Kontur. Dokumentets præsentation ændres til at vise dispositionsvisning, og fanen Disposition vises på båndet, som vist.
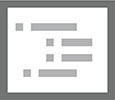
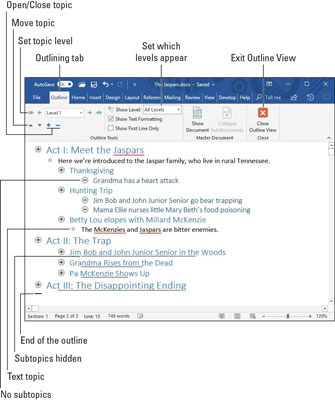
En typisk disposition.
For at afslutte dispositionsvisning skal du klikke på fanen Vis og vælge en anden dokumentvisning. Du kan også klikke på den store, honkin' Luk omridsvisning-knap.
- En squat, vandret stang markerer enden af omridset. Du kan ikke slette den bjælke.
- Alle grundlæggende Word-kommandoer fungerer i dispositionsvisning. Du kan bruge markørtasterne, slette tekst, stavekontrol, gemme, indsætte ulige tegn, udskrive og så videre.
- Du skal ikke bekymre dig om tekstformatet i dispositionsvisning; disposition handler ikke om formatering.
- Word bruger stilarterne Overskrift 1 til Overskrift 9 til dispositionens emner. Hovedemner er formateret i overskrift 1, underemner i overskrift 2 og så videre.
- Brug Brødtekst eller Normal stil til at lave noter eller tilføje tekst til omridset.
En disposition er ikke en speciel type dokument; det er en anden opfattelse. Du kan skifte mellem dispositionsvisning og enhver anden visning, og dokumentets indhold ændres ikke.
Indtastning af emner i Microsoft Word-oversigten
Skitser er sammensat af emner og underemner. Emner er hovedideer; underemner beskriver detaljerne. Underemner kan indeholde deres egne underemner, der går ned til flere detaljeringsniveauer. Mængden af detaljer, du bruger, afhænger af, hvor organiseret du ønsker at være.
For at oprette et emne skal du skrive teksten. Word formaterer automatisk emnet ved hjælp af en bestemt overskriftsstil baseret på emneniveauet, som vist.
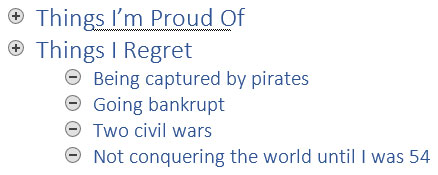
Emner i en oversigt.
Hold de vigtigste emneniveauer korte og beskrivende. Dybere emner kan gå i flere detaljer. Tryk på Enter-tasten, når du er færdig med at skrive et emne og vil starte et andet.
- Brug Enter-tasten til at opdele et emne. For eksempel, for at opdele emnet Gryder og pander, erstatte ordet og med et tryk på Enter-tasten.
- For at forbinde to emner skal du trykke på Afslut-tasten for at sende indsættelsesmarkøren til slutningen af det første emne. Tryk derefter på Delete-tasten. Denne metode fungerer ligesom at forbinde to afsnit i et almindeligt dokument.
Du skal ikke bekymre dig om at organisere omridset, når du først opretter det. I Words dispositionsvisning kan du omarrangere emner, efterhånden som dine ideer størkner. Mit råd er at begynde at skrive tingene ned nu og koncentrere sig om organisering senere.
Sådan omarrangeres emner i Microsoft Word
Konturerne er flydende. Mens du arbejder, kan nogle emner blive vigtigere og andre mindre vigtige. Til disse ændringer kan du flytte et emne op eller ned:
- Klik på knappen Flyt op (eller tryk på Alt+Shift+↑) for at flytte et emne op ad en linje.
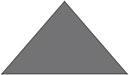
- Klik på knappen Flyt ned (eller tryk på Alt+Shift+↓) for at flytte et emne ned ad en linje.
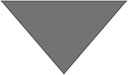
Du kan også trække et emne op eller ned: Peg med musemarkøren på cirklen til venstre for emnet. Når musen er placeret helt rigtigt, ændres musemarkøren til en 4-vejs pil. Jeg anbefaler kun at bruge dette trick, når du flytter emner over kort afstand; at trække ud over den aktuelle skærm kan vise sig besværligt.
Hvis du har brug for at flytte et emne og alle dets underemner, skal du først skjule emnet. Når emnet udvides, er det kun selve emnet, der flyttes.
Sådan degraderes og fremmes emner i Microsoft Word
Dispositionsorganisation omfatter også nedrykning af emner, der virkelig er underemner, og promovering af underemner til et højere niveau. At lave sådanne justeringer er en naturlig del af arbejdet i konturvisning.
- Klik på knappen Degrader (eller tryk på Alt+Shift+→) for at degradere et emne til et underemne.

- Klik på knappen Fremhæv (eller tryk på Alt+Skift+←) for at fremme et emne.

Nye emner, du skriver, oprettes på samme niveau som emnet ovenfor (hvor du trykkede på Enter-tasten).
- For øjeblikkeligt at gøre ethvert emne til et emne på hovedniveau, skal du klikke på knappen Fremme til overskrift 1.

- Du kan bruge musen til at fremme eller degradere emner: Træk emnets cirkel til venstre eller højre. Jeg indrømmer, at dette træk kan være vanskeligt, og det er derfor, jeg bruger tastaturgenvejene eller knapperne på båndet til at promovere eller degradere emner.
- Du opretter ikke rigtig underemner i Word så meget, som du degraderer emner på højere niveau.
- Fremme eller nedrykning af et emne ændrer afsnitsformatet. For eksempel ændrer nedrykning af et emne på øverste niveau stilen fra Overskrift 1 til Overskrift 2. Underemnet vises også indrykket på skærmen.
- Niveaumenuen i Dispositions-fanens Dispositionsværktøj-gruppe ændres for at afspejle det aktuelle emneniveau. Du kan også bruge dette elements rulleliste til at fremme eller degradere emnet til et hvilket som helst specifikt niveau i dispositionen.
I modsætning til hovedemner kan du blive ordrig med underemner. Tanken her er jo at uddybe hovedemnet.
Ifølge dem, der kender sådanne ting, skal du have mindst to underemner, for at de kan kvalificere sig som underemner. Når du kun har ét underemne, har du enten et andet hovedemne, eller du har oprettet et tekstemne.
Sådan udvides og skjules emner i Microsoft Word
En detaljeret oversigt er vidunderlig, det perfekte værktøj til at hjælpe dig med at skrive den roman, organisere et møde eller sætte prioriteter. For at hjælpe dig med at trække dig tilbage fra detaljen og se det store billede, kan du skjule hele eller en del af en kontur. Selv når du organiserer, hjælper det nogle gange at skjule et emne for at holde det i perspektiv.
Ethvert emne med underemner viser et plustegn (+) i sin cirkel. For at skjule emnet og midlertidigt skjule dets underemner, har du flere valgmuligheder:
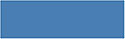
- Klik på knappen Skjul på værktøjslinjen Outlining.
- Tryk på Alt+Shift+_ (understreget) tastaturgenvej.
- Dobbeltklik på plustegnet til venstre for emnet.
Når et emne er skjult, har det en sløret understregning ud over et plustegn i ikonet til venstre for emnet. For at udvide et skjult emne har du flere valgmuligheder:
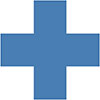
- Klik på knappen Udvid på værktøjslinjen Outlining.
- Tryk på Alt+Shift++ (plustegn).
- Klik på emnets plustegn.
Den hurtigste måde at vise en disposition på et specifikt emneniveau er at vælge det niveau fra rullelisten Vis niveau. For at finde denne kommando, se på værktøjslinjen Disposition i gruppen Dispositionsværktøjer.
Hvis du f.eks. kun vil vise emner på niveau 1 og niveau 2, skal du vælge niveau 2 fra menuen Vis niveau-knappen. Emner på niveau 3 og højere forbliver kollapsede.
For at se hele omridset skal du vælge Vis alle niveauer i menuen Vis niveau.
Når nogle af underemnerne bliver ordrige, skal du sætte et flueben ved indstillingen Vis kun første linje. (Se på fanen Disposition i gruppen Dispositionsværktøjer for denne indstilling.) Når den er aktiv, viser Word kun den første emnelinje med tekst i ethvert emne.
Sådan tilføjer du et tekstemne til en Microsoft Word-oversigt
At lave en disposition kan potentielt handle om at skrive tekst. Når stemningen rammer dig, så skriv! I stedet for at skrive prosa som et emne, skal du bruge kommandoen Degrader til brødtekst. Sådan gør du:
Tryk på Enter-tasten for at starte et nyt emne.
På fanen Disposition, i gruppen Dispositionsværktøjer, skal du klikke på knappen Degrader til brødtekst.
Tastaturgenvejen er Ctrl+Shift+N, som også er tastaturgenvejen til Normal-stilen.
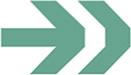
Disse trin ændrer tekststilen til Brødtekst. På den måde kan du skrive tekst til en tale, nogle instruktioner i en liste eller et stykke dialog fra din roman og ikke få det vist som et emne eller underemne.
Sådan udskrives en Microsoft Word-oversigt
Udskrivning af en disposition fungerer ligesom at udskrive ethvert andet dokument i Word, men med én stor forskel: Kun synlige emner udskrives.
Brug menuen Vis niveau for at kontrollere synlige emner. Hvis du f.eks. vil udskrive hele omridset, skal du vælge Alle niveauer i menuen Vis niveau og derefter udskrive.
Hvis du kun vil udskrive de to første niveauer af en disposition, skal du vælge Niveau 2 på rullelisten Vis niveau og derefter udskrive. Word bruger overskriftsstilene, når det udskriver omridset, selvom det ikke indrykker emner.