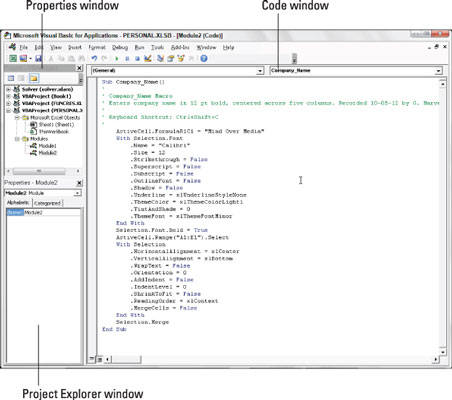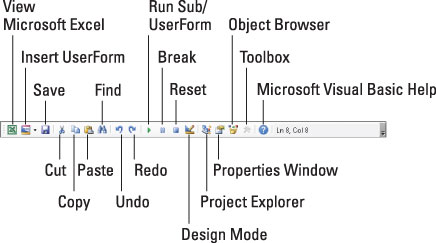Hvor pokker satte de denne Visual Basic Editor, som du har hørt så meget om? Faktisk er Visual Basic Editor i Excel 2013 altid klar til at træde frem, når du trykker på Alt+F11 eller klikker på Visual Basic-kommandoknappen på fanen Udvikler eller trykker på Alt+LV, når denne valgfri fane vises på båndet.

Kredit: ©iStockphoto.com/Ridofranz
Fanen Udvikler er ikke en af de permanente faner på Excel-båndet. Hvis dit bånd ikke har en Developer-fane, betyder det blot, at du endnu ikke har tilføjet det til båndet, noget du bestemt vil gøre, når du arbejder med makroer.
For at tilføje fanen Udvikler skal du klikke på afkrydsningsfeltet Udvikler i listeboksen Hovedfaner på fanen Tilpas bånd i dialogboksen Excel-indstillinger (Alt+FTC) for at vælge det.
Figuren viser arrangementet af de typiske komponenter i Visual Basic Editor, efter du først åbner vinduet og åbner et nyt modulark. Som du kan se, indeholder dette vindue sin egen menulinje (med et par flere menuer end det almindelige Excel-vindue bruger).
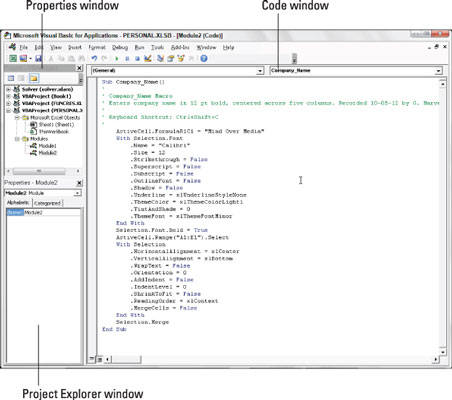
Under menulinjen finder du en Visual Basic Editor Standard-værktøjslinje. Denne værktøjslinje indeholder en række knapper, som du kan bruge, når du opretter og redigerer VBA-kode.
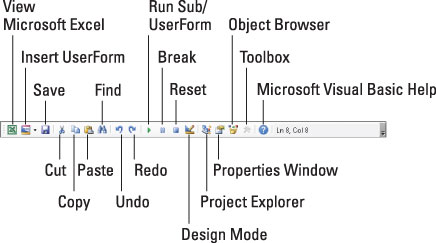
Under standardværktøjslinjen i Visual Basic Editor finder du en række flisebelagte vinduer i forskellige størrelser og former. Husk, at disse er standardvinduerne. De er ikke de eneste vinduer, du kan have åbne i Visual Basic Editor (som om det ikke var overfyldt og forvirrende nok), og det er heller ikke den eneste måde, de kan arrangeres på.
De to vigtigste vinduer (i hvert fald når du først starter med at bruge Visual Basic Editor) er vinduet Project Explorer og vinduet Kode. Vinduet Project Explorer, som er placeret umiddelbart til venstre for kodevinduet, viser dig alle de projekter, du har åbne i Visual Basic Editor, og giver dig mulighed for nemt at navigere i deres forskellige dele.
Bemærk, at i VBA består et projekt af al kode og brugerformularer, der hører til en bestemt projektmappe, sammen med arkene i selve projektmappen.
De makroer, du optager i projektmappen, såvel som alle, du skriver til den i Visual Basic Editor, registreres på modulark, som generiske navne er tildelt, såsom Modul1, Module2, og så videre.
De faktiske linjer med VBA-programmeringskode for makroen, der er gemt på et bestemt modulark, vises i kodevinduet, når du vælger dets modul i vinduet Project Explorer. (Kodevinduet vises umiddelbart til højre for vinduet Project Explorer).
For at åbne et modul i kodevinduet skal du dobbeltklikke på dets modulikon i Project Explorer eller højreklikke på modulikonet og derefter vælge Vis kode øverst i genvejsmenuen.
Hvis du vil omdøbe et modul i dit VBA-projekt til noget lidt mere beskrivende end Module1, Module2, og så videre, kan du gøre dette i vinduet Egenskaber, der vises umiddelbart under Project Explorer. Du skal blot klikke og trække gennem navnet (såsom Modul1 eller Module2), der vises efter etiketten (Navn) på fanen Alfabetisk i vinduet Egenskaber og erstatte det med et mere beskrivende navn, før du trykker på Enter.
Når du omdøber et modul, skal du huske, at du skal bruge de samme retningslinjer for navngivning, som når du navngiver et områdenavn i et regneark: Begynd modulnavnet med et bogstav i alfabetet og sæt ikke mellemrum mellem ordene. (Brug understregninger i stedet.)
Fik dette indblik i Excel-programmering efterladt dig længsel efter mere information og indsigt om Microsofts populære regnearksprogram? Du er fri til at prøvekøre ethvert af For LuckyTemplates eLearning-kurserne. Vælg dit kursus (du kan være interesseret i mere fra Excel 2013 ), udfyld en hurtig tilmelding, og giv derefter eLearning et spin med Prøv It! knap. Du er lige på vej for mere pålidelig viden: Den fulde version er også tilgængelig i Excel 2013 .