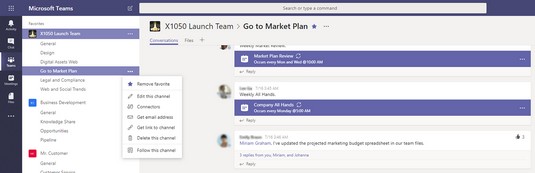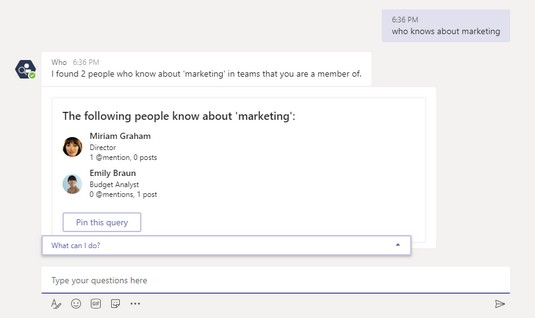Microsoft Teams er en kerneteknologi i Microsoft 365 Business. Det er omdrejningspunktet for teamwork for nutidens arbejdsstyrke. For at begynde at forstå styrken af Microsoft Teams, skal du overveje, at inden for to år efter udgivelsen er det blevet vedtaget af mere end 125.000 organisationer på 181 markeder på 29 sprog med over 120 millioner aktive brugere. Antallet af virksomheder, der bruger Microsoft Teams, fortsætter med at vokse.
Udarbejdelse af forretningscasen for Microsoft Teams
Enhver organisation har beslutningstagere, og som IT-administrator er det op til dig at kende mulighederne i den software, du pitcherer . Her er hvad du behøver at vide om Microsoft Teams. Microsoft Teams kan tilgås fra en webbrowser, en desktopapplikation eller en mobilapp. Du kan foretage en-til-en- eller gruppelyd- og videoopkald, dele skærm under webkonferencer, planlægge møder, optage møder og bruge op til 1 TB lagerplads pr. bruger.
Som IT-administrator har du værktøjer til at administrere tredjepartsapplikationer, der kan integreres med Microsoft Teams. Rapporter er tilgængelige for at indsamle brug, og du kan konfigurere indstillinger med politikker, der er specifikke for din organisation. For ro i sindet har Microsoft Teams en 99,9 procent økonomisk støttet serviceniveauaftale oppetid fra Microsoft. Med andre ord, tjenesten har en 0,1 procent (ikke 10 procent) chance for at gå ned; hvis det skulle overstige det, ville Microsoft skulle kompensere sine abonnenter et vist beløb.
Så hvad kan du gøre med Microsoft Teams? I en nøddeskal:
- Kommuniker mere effektivt - internt og eksternt. Du kan chatte eller sende en onlinemeddelelse, foretage et telefonopkald, afholde en webkonference eller dele filer. Teammedlemmer kan deltage i private en-til-en chats eller have gruppesamtaler, der er vedvarende. (I en vedvarende chat kan et nyt teammedlem læse tidligere samtaler, hvilket hjælper med onboarding.) Microsoft Teams rummer forskellige kommunikationsstile og giver dig endda mulighed for at inkludere emojis, memes og anden sjov grafik. Hvis du har en lille virksomhed, der beskæftiger en yngre arbejdsstyrke, kan det være en ansættelsesfordel at give dem et værktøj til at udtrykke denne kommunikationsstil.
- Forenkle arbejdsflowet for medarbejderne og øge deres produktivitet. Hvis du er i Microsoft Teams og chatter med en kollega og indser, at I begge skal samarbejde om et dokument, behøver du ikke at forlade Microsoft Teams for at gå til OneDrive eller SharePoint for at finde filen. Kør Word for at åbne dokument, og begynd derefter at samarbejde. Office-apps som Word, PowerPoint, Excel og SharePoint er integreret i Microsoft Teams. Fra en chatsamtale kan du springe direkte ind i samforfattelse af dokumenter uden at forlade Microsoft Teams.
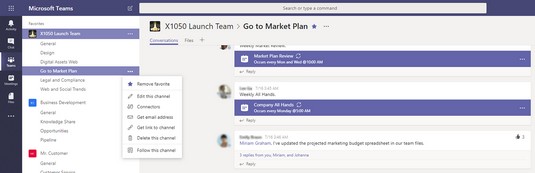
Hentning af e-mailadressen til en Microsoft Teams-kanal.
Microsoft Teams har indbygget integration med Exchange Online, så brugere kan videresende e-mails fra deres Outlook-postkasse til en Microsoft Teams-kanal. Denne funktion er nyttig, hvis du har en e-mail, der kan være værdifuld for nuværende og fremtidige teammedlemmer. Hver kanal i en Microsoft Teams-hub har sin egen e-mailadresse, som kan fås ved at klikke på ellipsen ud for kanalnavnet.
- Giv brugerne mulighed for at være mere produktive. Ikke alle teams arbejder på samme måde, så hvorfor ikke give dem mulighed for at konfigurere deres arbejdsområde på en måde, der fungerer for dem uden at involvere en it-administrator? I Microsoft Teams kan du!
Teknologien kan tilpasses, så brugerne kan skræddersy deres arbejdsområde efter den måde, de arbejder på. For eksempel kan brugere i en Microsoft Teams-hub oprette kanaler for at have en mere fokuseret samtale om specifikke emner. Brugere kan fastgøre vigtig fil på faner, så andre hurtigt kan få adgang til filen med et enkelt klik.
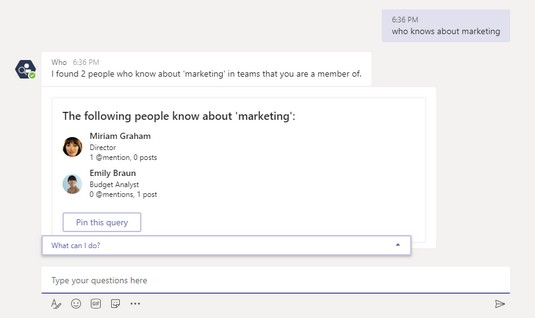
Beder Who-Botten om hjælp i Microsoft Teams.
Microsoft Teams bruger intelligensfunktionerne i Microsoft Graph, så du kan øge produktiviteten i din organisation. Antag for eksempel, at du har brug for hjælp til at skabe marketingmateriale. Inden for Microsoft Teams beder du Who-Bot om en liste over personer i din organisation, som har ekspertise inden for marketing.
- Minimer datarisici og forbliv compliant. Microsoft Teams drager fordel af sikkerhedsfunktionerne i virksomhedsklassen i Microsoft 365. Data i Microsoft Teams er altid krypteret, uanset om de ligger på lager eller bliver transmitteret.
Som it-administrator kan du gå til Security and Compliance Center og indstille en advarsel eller søge i revisionslogfiler for alle bruger- og administratoraktiviteter i Microsoft Teams. Fra Microsoft Teams kan du også foretage indholdssøgninger af alle data og eksportere dataene ind for at understøtte overholdelse eller retssagsanmodninger.
Microsoft Teams brugergrænseflade: En anmeldelse for it-administratorer
Gør dig klar til at udvide dit Microsoft Teams-ordforråd med ord som kommandolinje, faner, bot, @omtaler og røde pandehår, når du udruller Microsoft Teams. Tilføj derefter almindelige sociale medier-tale såsom emoji, klistermærker og Giphys.
Microsoft Teams brugergrænseflade er konsekvent, uanset om du bruger webversionen eller desktopapplikationen. Nøgleelementerne i brugergrænsefladen er beskrevet i følgende liste:
Tjek her for at lære mere om fordele og ulemper ved Microsoft 365 Cloud .