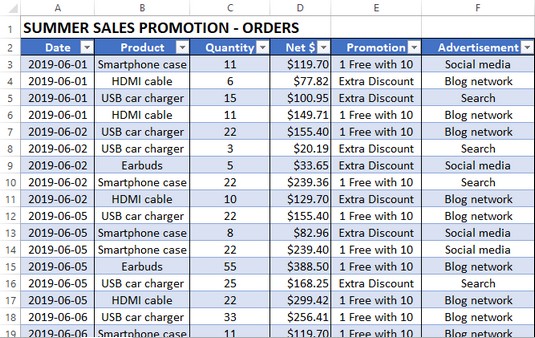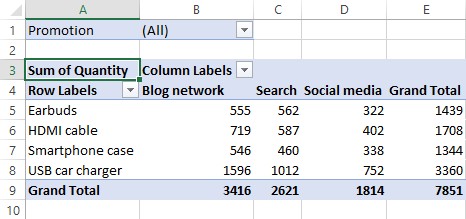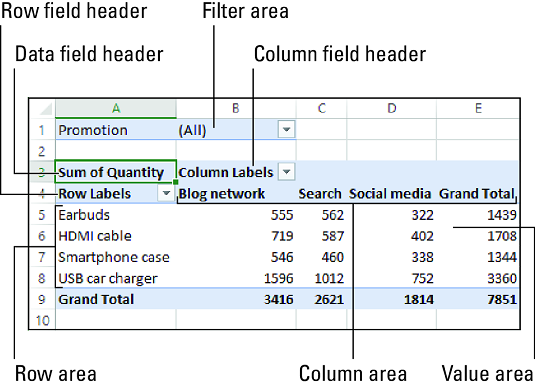I en generel forstand tager Excel-pivottabeller en stor mængde information og kondenserer disse data til en rapport, der fortæller dig noget nyttigt eller interessant. Tag for eksempel et kig på følgende tabel.
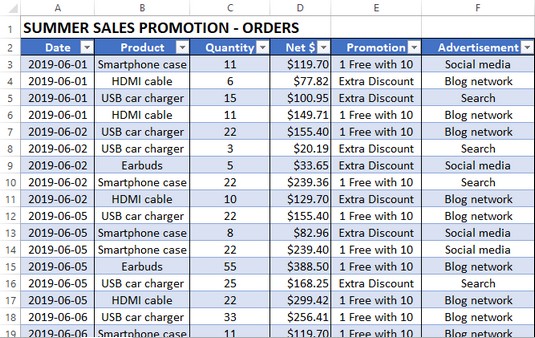
Nogle gode data, men hvordan får du mening ud af det?
Denne tabel indeholder langt over 100 poster, som hver er en ordre fra en salgskampagne. Det er ikke et væld af data i den større sammenhæng, men det er nyttesløst at prøve at give mening ud af selv dette relativt lille datasæt ved blot at se bordets indhold. Hvor mange øretelefoner blev for eksempel solgt via annoncering på sociale medier? Hvem ved? Ah, men se nu på billedet nedenfor, som viser en Excel-pivottabel bygget ud fra ordredataene. Denne rapport viser antallet af solgte enheder for hvert produkt baseret på hver kampagne. Herfra kan du hurtigt se, at 322 øretelefoner blev solgt via annoncering på sociale medier. Det er, hvad pivottabeller gør.
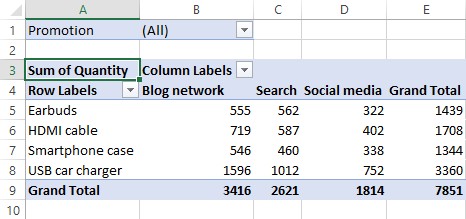
Pivottabellen skaber orden ud af datakaos.
Pivottabeller hjælper dig med at analysere store mængder data ved at udføre tre handlinger: gruppering af data i kategorier; opsummering af data ved hjælp af beregninger; og filtrering af dataene for kun at vise de poster, du vil arbejde med:
- Gruppering: En pivottabel er et kraftfuldt dataanalyseværktøj, delvist fordi det automatisk grupperer store mængder data i mindre, mere håndterbare bidder. Antag for eksempel, at du har en datakilde med et områdefelt, hvor hvert element indeholder en af fire værdier: Øst, Vest, Nord og Syd. De originale data kan indeholde tusindvis af poster, men hvis du bygger din pivottabel ved hjælp af feltet Region, har den resulterende tabel kun fire rækker - en hver for de fire unikke regionsværdier i dine data.
Du kan også oprette din egen gruppering, efter du har bygget din pivottabel. Hvis dine data f.eks. har et land-felt, kan du bygge pivottabellen for at gruppere alle de poster, der har den samme landeværdi. Når du har gjort det, kan du yderligere gruppere de unikke landeværdier i kontinenter: Nordamerika, Sydamerika, Europa og så videre.
- Opsummering: I forbindelse med gruppering af data efter de unikke værdier i et eller flere felter, viser Excel også opsummerende beregninger for hver gruppe. Standardberegningen er Sum, hvilket betyder, at Excel for hver gruppe summerer alle værdierne i et bestemt felt. Hvis dine data f.eks. har et områdefelt og et salgsfelt, kan en pivottabel gruppere de unikke regionsværdier og vise totalen af salgsværdierne for hver enkelt. Excel har andre oversigtsberegninger, herunder antal, gennemsnit, maksimum, minimum og standardafvigelse.
Endnu mere kraftfuld, en pivottabel kan vise oversigter for én gruppering opdelt efter en anden. Antag for eksempel, at dine salgsdata også har et produktfelt. Du kan oprette en pivottabel for at vise det samlede salg for hvert produkt, opdelt efter region.
- Filtrering: En pivottabel giver dig også mulighed for kun at se en delmængde af dataene. For eksempel viser pivottabellens grupperinger som standard alle de unikke værdier i feltet. Du kan dog manipulere hver gruppering for at skjule dem, du ikke ønsker at se. Hver pivottabel kommer også med et rapportfilter, der giver dig mulighed for at anvende et filter på hele pivottabellen. Antag for eksempel, at dine salgsdata også inkluderer et kundefelt. Ved at placere dette felt i pivottabellens rapportfilter kan du filtrere pivottabelrapporten, så den kun viser resultaterne for en enkelt kunde.
Excel pivottabel funktioner
Du kan komme hurtigt i gang med pivottabeller, når du har lært nogle få nøglebegreber. Du skal forstå de funktioner, der udgør en typisk pivottabel, især de fire områder - række, kolonne, data og filter - som du tilføjer felter fra dine data til. Tjek følgende pivottabelfunktioner:
- Rækkeområde: Viser lodret de unikke værdier fra et felt i dine data.
- Kolonneområde: Viser vandret de unikke værdier fra et felt i dine data.
- Værdiområde: Viser resultaterne af den beregning, som Excel anvendte på et numerisk felt i dine data.
- Rækkefeltoverskrift: Identificerer det felt, der er indeholdt i rækkeområdet. Du bruger også rækkefeltoverskriften til at filtrere de feltværdier, der vises i rækkeområdet.
- Kolonnefeltoverskrift: Identificerer det felt, der er indeholdt i kolonneområdet. Du bruger også kolonnefeltoverskriften til at filtrere de feltværdier, der vises i kolonneområdet.
- Værdifeltoverskrift: Angiver både beregningen (såsom Sum) og feltet (såsom mængde), der bruges i værdiområdet.
- Filterområde: Viser en rulleliste, der indeholder de unikke værdier fra et felt. Når du vælger en værdi fra listen, filtrerer Excel pivottabelresultaterne, så de kun inkluderer de poster, der matcher den valgte værdi.
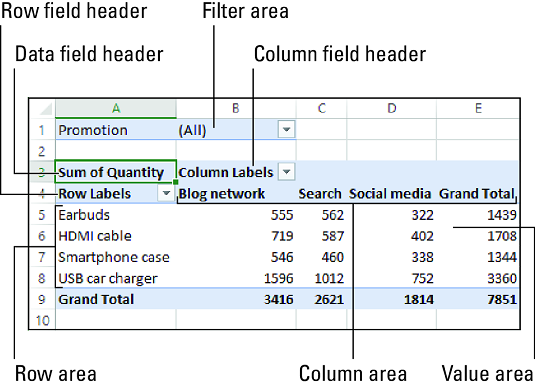
Funktionerne i en typisk pivottabel.
Find ud af, hvordan du opretter en pivottabel i Excel 2019 .