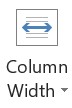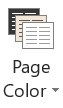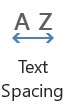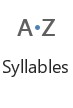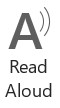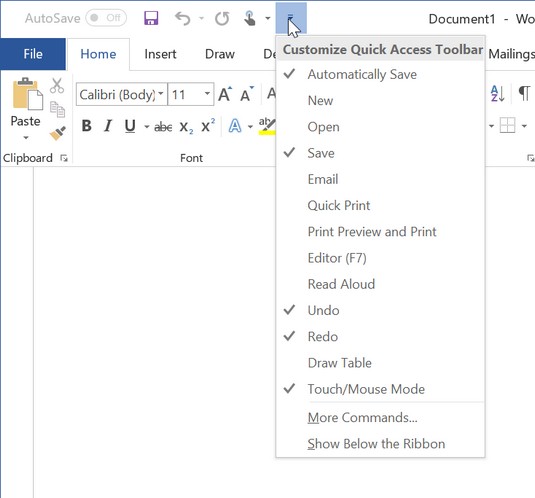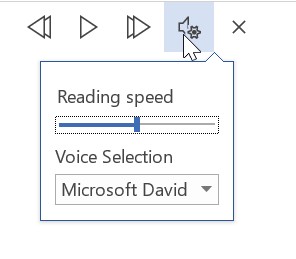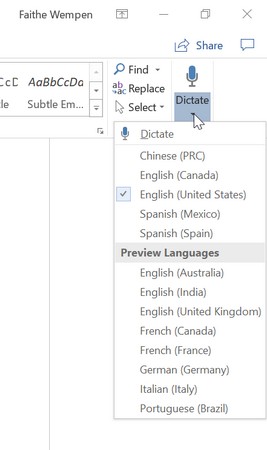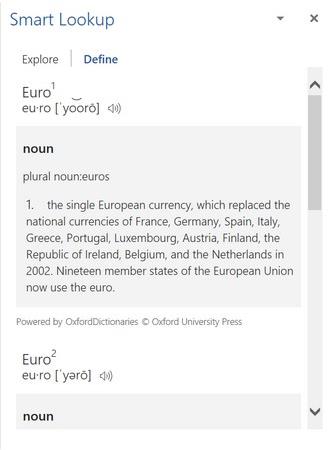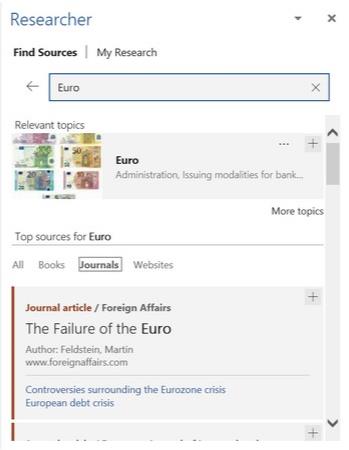Word har været ret fantastisk i en del versioner nu. Det er uden tvivl den bedste og mest komplette tekstbehandlingsapplikation i verden. Hver gang en ny version af Word udkommer, undrer jeg mig over "Hvad kunne de ellers tilføje til det?" Nå, Microsoft er kommet med flere interessante funktioner i Word 2019, som du sandsynligvis ikke vidste, du havde brug for, men som du ikke vil leve uden at gå videre.
Du kan muligvis se noget Microsoft-dokumentation, der siger, at funktionerne beskrevet i denne artikel kun er tilgængelige for Office 365-abonnenter, men at advarslen er forældet og gælder ikke for Office 2019.
At lære læringsværktøjerne
Læringsværktøjer er en samling værktøjer til at hjælpe med læseforståelse – en ny funktion i Word 2019. Det tilbyder en række nyttige funktioner til at hjælpe folk, der har svært ved at læse almindelig tekst på skærmen af en række forskellige årsager. Selv folk, der nemt kan læse onlinetekst, kan nyde de ekstra boosts, som disse Word 2019-funktioner giver.
For at få adgang til den nye Word 2019-funktion, der indeholder læringsværktøjer, skal du vælge Vis → Læringsværktøjer. Udforsk derefter hver af knapperne på fanen Læringsværktøjer, der vises.

Få adgang til fanen Læringsværktøjer ved at vælge Læringsværktøjer fra fanen Vis.
| Læringsværktøj |
Fungere |
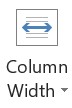 |
Kolonnebredde åbner en rulleliste, hvorfra du kan vælge forskellige kolonnebredder for at vise dokumentet. Nogle mennesker oplever, at smallere kolonnebredder er nemmere at læse end bredere. |
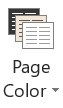 |
Sidefarve åbner en rulleliste med sidefarver: Ingen (hvid), Sepia (beige) og Inverteret (hvid tekst på sort baggrund). |
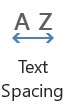 |
Tekstmellemrum øger afstanden mellem ord, tegn og linjer. Dette kan hjælpe nogle mennesker med syns- eller kognitive handicap til at se og bearbejde teksten bedre. Når du åbner fanen Læringsværktøjer for første gang, er denne funktion muligvis aktiveret; du kan slå den fra ved at vælge dens knap. |
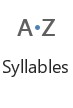 |
Stavelser adskiller hvert ord i stavelser med små prikker mellem hver stavelse. Nogle mennesker har lettere ved at læse ord på denne måde. |
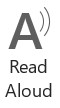 |
Læs højt læser teksten højt. Hvis der er markeret tekst, læser den markeringen; hvis ikke, begynder den at læse ved indsættelsespunktet. (Mere om denne funktion i næste afsnit.) |
Når du er færdig, kan du klikke på Luk læringsværktøjer. Du behøver dog ikke at lukke fanen Læringsværktøjer; du kan bare klikke på en anden fane for at gå videre med dit arbejde og holde fanen Læringsværktøjer ved hånden.
Læs det for mig
Lad os se på Læs højt lidt mere detaljeret. Læs højt er en ny og forbedret version af en tidligere Office-kommando kaldet Speak. Speak er stadig tilgængelig i Excel, PowerPoint og Outlook (selvom du manuelt skal tilføje det til båndet eller værktøjslinjen Hurtig adgang i disse apps, da det ikke er tilgængeligt som standard). Outlook indeholder både Tal og Læs højt.
Du kan bruge Læs højt fra fanen Læringsværktøjer på båndet, som beskrevet i forrige afsnit. Den er også tilgængelig på fanen Gennemse i Word. Du kan også trykke på Ctrl+Alt+Mellemrum for at læse den markerede tekst, når som helst du vil.
Hvis du bruger Læs højt ofte, vil du måske tilføje dens knap til værktøjslinjen Hurtig adgang. Det er nemt at gøre: Bare klik på pil ned i højre ende af værktøjslinjen Hurtig adgang for at åbne en menu, og vælg Læs højt fra menuen for at tilføje den.
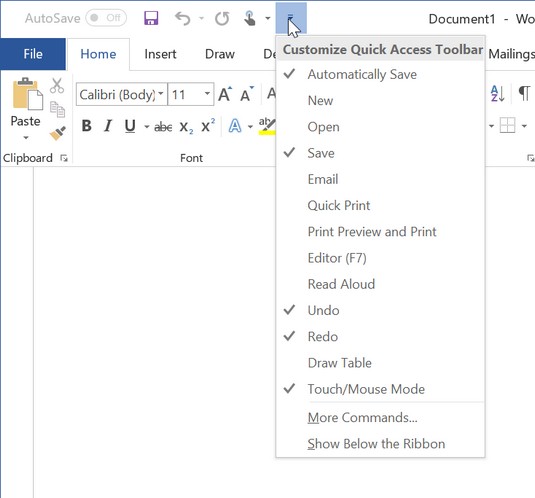
Føj højtlæsning til værktøjslinjen Hurtig adgang for nem adgang.
Du kan også tilføje kommandoen Læs højt eller tal til værktøjslinjen Hurtig adgang i andre Office 2019-apps, men det er lidt mere arbejde at gøre det. Når du har klikket på pil ned på værktøjslinjen Hurtig adgang, skal du vælge Flere kommandoer for at åbne dialogboksen Indstillinger. Indstil indstillingen Vælg kommandoer fra til Alle kommandoer, find kommandoen på listen til venstre, og vælg derefter Tilføj for at tilføje den.
Når du bruger Læs højt, vises en lille værktøjslinje i det øverste højre hjørne af tekstområdet. Du kan vælge knappen Indstillinger på den værktøjslinje for at åbne en menu. Herfra kan du vælge en anden stemme og styre læsehastigheden. Du kan også spole frem (til næste afsnit), vende tilbage til forrige afsnit og lukke værktøjslinjen.
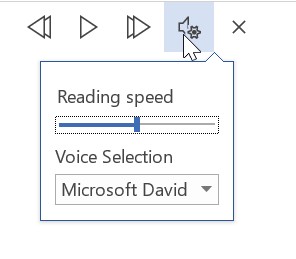
Skift, hvordan højtlæsning fungerer via menuen Indstillinger.
Diktat: Tag et notat!
Dikteringsindstillingen er en Word 2019-funktion, der giver dig mulighed for at indtaste tekst ved at tale i stedet for ved at skrive. Er dette nyt? Nå, sådan en. Folk har dikteret til Word i et stykke tid nu via Windows Speech Recognition (eller Speech Services), men den nye Dikteringsfunktion bringer aktiviteten under Words kontrol og giver den flere funktioner og muligheder.
For at bruge diktering skal du åbne et dokument og placere indsættelsespunktet der, hvor du ønsker, at teksten skal vises. Vælg derefter Dictate på fanen Hjem. Hvis du klikker på den øverste del af knappen, tændes funktionen med dit standardsprog valgt. Hvis du klikker på pilen i bunden af knappen, kommer en menu frem, hvorfra du kan vælge sprog. Derfra kan du vælge et sprog, eller hvis sproget allerede er korrekt, kan du vælge Dictate.
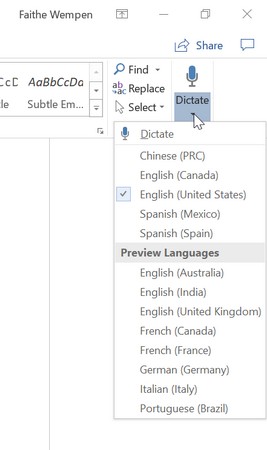
Vælg diktatsproget fra menuen.
Du kan se, at Dictate-funktionen er aktiv, fordi der vises en rød prik på dens ikon. Så længe Dictate er aktiv, vil det, du taler i mikrofonen, blive konverteret til tekst i dokumentet. Du kan også diktere tegnsætningstegn, såsom punktum, komma og spørgsmålstegn, og skift, såsom ny linje og nyt afsnit.
Dictate forbliver tændt, så længe du ikke skriver noget. Hvis du begynder at skrive, slår Word 2019-funktionen sig selv fra.
Side til side rulning
Hvis et dokument har flere sider, er den traditionelle måde at gennemse det på at rulle op og ned, ikke? Den ene side vises under den næste. Men Word 2019 har et alternativ til det: Side til Side-funktionen.
På fanen Vis, i gruppen Sidebevægelse, kan du vælge mellem Lodret og Side til Side. Med sidstnævnte ruller siderne fra venstre mod højre i stedet for op og ned. Nogle særheder ved denne tilstand: Du kan ikke ændre zoomen, fordi den skal se hele sider ad gangen. Og der er ingen lodret rullebjælke - kun en vandret langs bunden.

Du kan vælge at rulle vandret i stedet for lodret gennem et dokument.
Smart opslag og forsker: Forskningspapirer gjort nemt
Børn i dag ved ikke, hvor nemt de har det med den luksus at skrive deres forskningsartikler i Microsoft Word. Dengang i tiden, som gamle folk siger, var vi faktisk nødt til at kende det korrekte format for bibliografiposter og de rigtige indrykker og mellemrum til fodnoter. Word har ydet tidsbesparende hjælp til forskningsskrivning i over et årti nu, men Word 2019 tilføjer et par flere værktøjer til fanen Referencer for at gøre processen så smertefri som muligt med Smart Lookup og Researcher.
Smart opslag
Smart Lookup er fantastisk til at finde svarene på hurtige spørgsmål og få enkle opsummeringer af komplicerede emner. Vælg blot et ord eller en sætning i dokumentet, og vælg derefter Referencer → Smart opslag. Der er to faner i resultatruden: Udforsk giver encyklopædilignende oplysninger, mens Define tilbyder enkle definitioner.
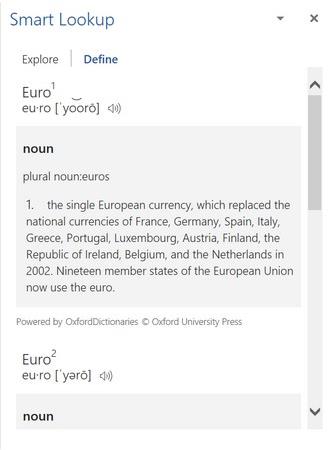
Søg på nettet efter grundlæggende fakta ved hjælp af Smart Lookup.
Word 365s version af Smart Lookup-funktionen fungerer noget anderledes end Word 2019-versionen. I Word 365, hvis du ikke har valgt nogen tekst, når du aktiverer funktionen, vises et søgefelt, hvor du kan indtaste et ord eller en sætning. I Word 2019, hvis der ikke er valgt noget, når du aktiverer funktionen, vises en fejlmeddelelse. Fanerne i resultatvinduet er også forskellige: Viden, Web og Billeder.
Forsker
Forsker-indstillingen er en ny Word 2019-funktion (Referencer → Forsker), der ligner Smart Lookup, men mere dybdegående. Forskning finder artikler om mennesker, begivenheder, koncepter og steder, men det stopper ikke der. Den sorterer resultaterne efter citatets popularitet, og den lader dig filtrere listen, så den kun viser bøger (meget troværdig, men kan hurtigt blive forældet), tidsskrifter (generelt betragtet som mere troværdige kilder til akademisk skrivning) eller websteder (generel viden) .
Word 365's Smart Lookup-funktion er også en lille smule anderledes end den i Word 2019. Der er f.eks. ingen bogkategori i resultatfilteret. Du vil måske også bemærke andre forskelle.
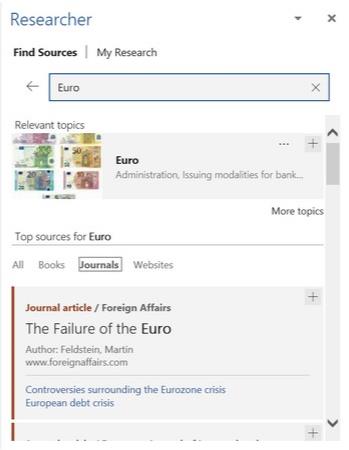
Se efter forskning om et emne, der kan være egnet til at citere i akademisk arbejde med Researcher.
Overfør til webside
Word har været i stand til at gemme i en række webbaserede formater i flere versioner nu, men ærligt talt har det ikke gjort et særlig godt stykke arbejde med at designe attraktive og funktionelle websider. De var mere som akavet udseende Word-dokumenter, der blev lagt ud på nettet. En ny funktion kaldet Transformer til webside ændrer alt dette. Vælg Filer → Transformer for at åbne ruden Transformer til webside, og klik derefter på knappen Transformer nederst i denne rude for at uploade din side til Microsoft Sway, en webbaseret editor, der kan få dit dokument til at se ud, som om det faktisk er designet til webmiljøet. Jeg er sikker på, at du er skeptisk. Jeg var også. Men prøv det.
Og et par ting mere. . .
Her er blot et par små bonusser, du finder som Word 2019-funktioner:
- I den originale version af Word 2016 var der ingen fane Hjælp på båndet. Vi skulle bruge boksen Fortæl mig, hvad du vil gøre for at få hjælp. Folk klagede, så nu er der fanen Hjælp på båndet. Det er sandt i alle apps, ikke kun Word.
- Stave- og grammatikfunktionen er opdateret og forbedret, og grammatikkontrollen er mere grundig og mindre tilbøjelig til at give dårlige forslag end nogensinde før. Forresten er dette et område, hvor Word 365 og Word 2019 er ret forskellige. I Word 2019 får du adgang til det med Gennemse → Tjek dokument; i Word 365 er kommandoen Gennemse → Stavekontrol og grammatik. Editor-ruderne, der vises, er også forskellige.
- Knappen Tjek tilgængelighed på fanen Gennemse er ikke ny, hvis du har brugt Word 365 (den blev tilføjet for flere år siden under en Office-opdatering), men hvis du har været på Word 2016 hele tiden, har du muligvis ikke set det før. Den åbner en rude, der tjekker dokumentet for eventuelle problemer, som folk, der bruger hjælpeteknologier, såsom skærmlæsere, kan støde på.
- Apropos tilgængelighed, på fanerne Tegneværktøjer Format og Billedværktøjer Format er der nu en Alt-tekst-knap, som du kan bruge til at indtaste alt-tekst til et billede. Dette hjælper folk, der bruger skærmlæseprogrammer, til at forstå betydningen af billederne, selvom de ikke selv kan se billederne.
- På fanen Indsæt finder du en tilføjelsesgruppe, hvorfra du kan få flere tilføjelsesprogrammer og gennemse dine eksisterende. Det er en forbedring fra at skulle gennem dialogboksen Word-indstillinger for at administrere tilføjelsesprogrammer, som det var i Word 2016.