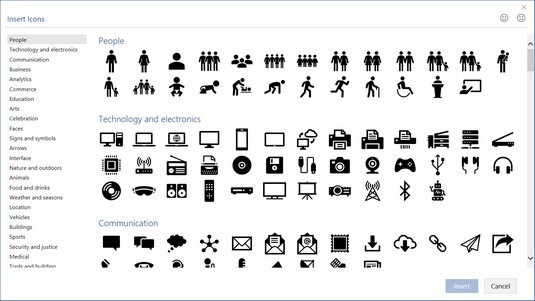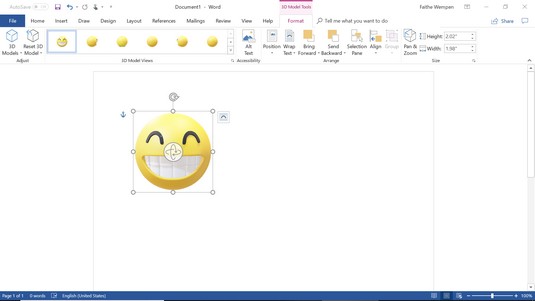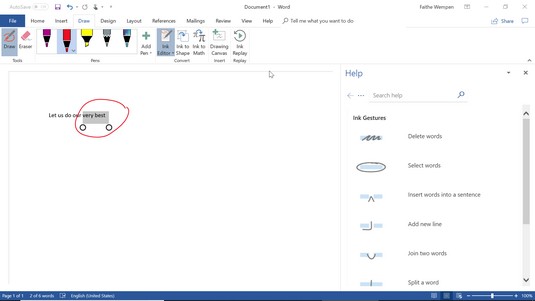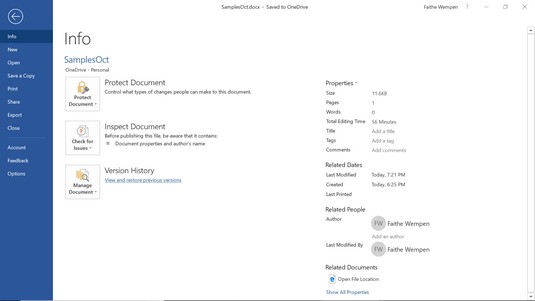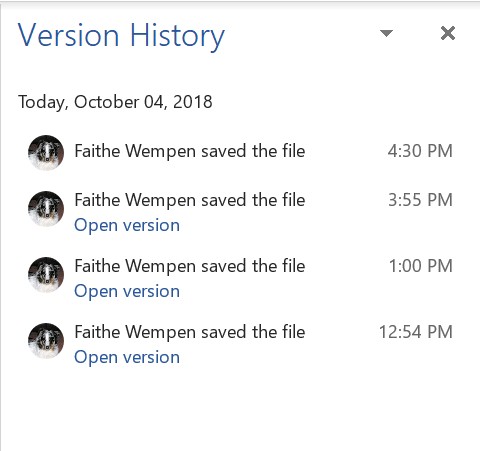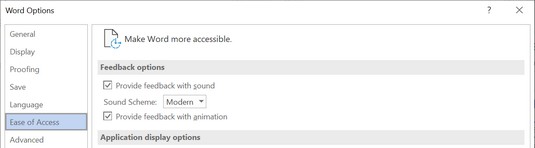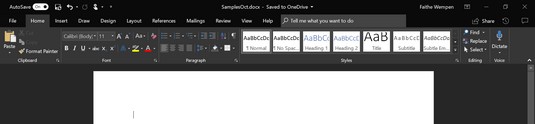Microsoft Office 2019 bygger på succesen med Office 2016 ved at tilføje nogle fantastiske nye funktioner. Microsoft har lyttet til brugerfeedback og lavet ændringer og forbedringer, der hjælper folk med at få deres arbejde gjort hurtigere og med færre trin. Faktisk er der så mange nye funktioner at tale om i Office, at det vil kræve flere artikler at fortælle dig alt om dem! Denne første artikel i serien diskuterer funktioner og funktionalitet, der er fælles på tværs af flere applikationer. I senere artikler finder du ud af, hvad der er nyt i hver enkelt ansøgning.
Office 2019 vs. Office 365
Office 2019 er, hvad de kalder et "kasseprodukt" (selvom du downloader det), eller et detailprodukt. Du køber den én gang, og så er den din for livet (eller så længe du vil have den). Gennem automatiske downloads vil du modtage sikkerheds- og vedligeholdelsesopdateringer til Office 2019, men ikke opdateringer, der indeholder ny funktionalitet. I modsætning hertil er Office 365 et abonnementsbaseret produkt, der løbende opdateres af Microsoft automatisk og i baggrunden.
Office 2019 blev officielt udgivet i september 2018, men dets funktionssæt blev frosset tilbage i april 2018, da den kommercielle forhåndsvisning blev frigivet. Fra april 2018 havde Office 2019 og Office 365 identiske funktioner, men siden da er Microsoft fortsat med at udrulle nye funktioner til Office 365, hvorimod Office 2019 er forblevet det samme. Derfor er der mindre forskelle mellem dem.
Online billeder (alias Dude, Where's My Clipart?)
Da Office 2016 først blev udgivet, indeholdt den samme Clip Art-funktionalitet som tidligere versioner. Microsoft vedligeholdt en server, der indeholdt tusindvis (måske millioner?) af clipart-billeder, og du kunne søge på den fra mange af Office-applikationerne. Kort efter den første udgivelse af Office 2016 udrullede Microsoft dog en opdatering, der fjernede denne funktion og erstattede den i stedet med funktionen Online Pictures. Online Pictures bruger Bing-søgemaskinen (et andet fint Microsoft-produkt) til at søge på hele nettet efter billeder, så du er ikke begrænset til én proprietær samling af billeder. Grænsefladen til onlinebilleder har ændret sig et par gange siden den første udrulning. For at komme til det, vælg Indsæt → Onlinebilleder. Indtast dit(e) søgeord i tekstboksen øverst, og tryk på Enter for at søge, eller klik på en af kategorifliserne for at gennemse. OneDrive-knappen i nederste venstre hjørne giver adgang til dine egne personlige onlinebilleder på dit OneDrive.

Online billeder giver dig mulighed for at søge på internettet efter billeder uden at forlade Office-programmet.
Sig det med ikoner
Icons Office 2019-funktionen giver adgang til et bibliotek af sort-hvide ikoner, du kan indsætte som små grafiske billeder. Udvalget af valg er ret imponerende. For at få adgang til ikonbiblioteket skal du vælge Indsæt → Ikoner. Disse ikoner er skalerbar vektorgrafik (SVG), så de ser godt ud i enhver størrelse og opløsning.
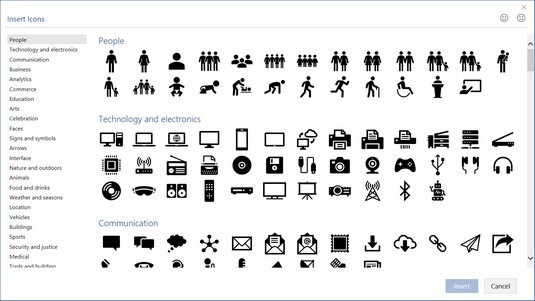
Vælg et ikon fra Icons-biblioteket.
3D modeller
Første gang du indsætter en af Offices 3D-modeller, kommer du til at spilde godt 30 minutter på at spille med den. Og så bliver du mindre ked af, at clipart er væk, fordi 3D-modeller er meget mere interessante. 3D-modeller ligner tredimensionelle clipart, men de har ekstra funktioner til at tilpasse dem. For eksempel har smiley-ansigterne en knap i midten, som du kan trække for at ændre den retning, som ansigtet peger. Når du arbejder med en 3D-model, vises en 3D-modelværktøjer Format-fane på båndet med forudindstillede visninger i et galleri og en Pan & Zoom-funktion.
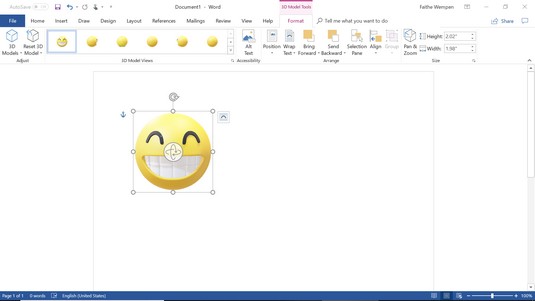
Indsæt en 3D-model, og træk derefter kontrolikonet i midten for at justere det.
Forbedret Ink Editor
Hvis du kører Office på en enhed med en berøringsfølsom skærm, kan du drage fordel af en række nye farvefunktioner, såsom hældningseffekter, trykfølsomhed og muligheden for at beholde dine samme pen- og blyantindstillinger i alle Office-apps .
Office 365-brugere har også adgang til Ink Editor , også kaldet Ink Gestures , som bruger naturlige bevægelser som at strege noget ud for at slette det eller at sætte en cirkel om det for at vælge det. Fra fanen Tegn (som er til stede på båndet, hvis du har en berøringsfølsom skærm), vælg Ink Editor og vælg derefter Aktiver Ink Editor. For mere information om Office 2019-funktionen skal du vælge Ink Editor → Ink Gesture Help for at åbne en opgaverude, der forklarer de forskellige bevægelser.
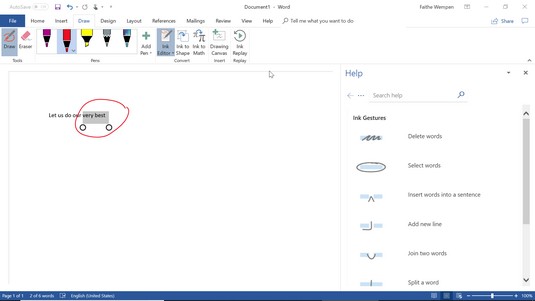
Ruden Hjælp giver oplysninger om de tilgængelige blækbevægelser.
Hvis du ikke har en berøringsfølsom skærm, kan du stadig bruge tegneværktøjerne med musen. Det er ikke nemt, men det er muligt. Du vil dog ikke have fanen Tegn som standard på dit bånd. For at aktivere det skal du vælge Filer → Indstillinger → Tilpas bånd, og derefter i højre rude skal du sætte et flueben ud for Tegn.
Filversioner
Har du nogensinde foretaget ændringer i en fil og gemt den, blot for at indse, at du havde brug for den gamle version tilbage igen? Hader du ikke, når det sker? Men i Office 2019-applikationer kan du omgå den hovedpine, hvis du har gemt dine filer på en SharePoint- eller OneDrive-placering.
Sådan får du adgang til tidligere versioner:
Vælg Filer → Info.
Klik på hyperlinket Vis og gendan tidligere versioner.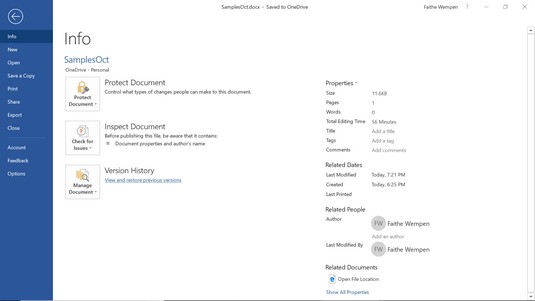
Vælg Vis og gendan tidligere versioner.
En versionshistorik-opgaverude åbnes med en liste over alle de gemte versioner af filen.
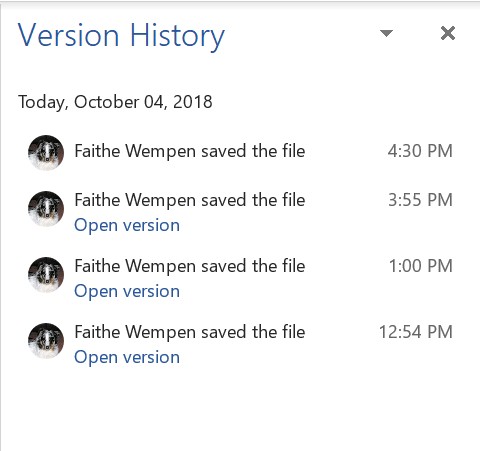
Brug opgaveruden Versionshistorik til at gennemse og gendanne tidligere versioner.
Klik på den ønskede version for at gå tilbage til den.
Der er et par andre måder at få adgang til opgaveruden Versionshistorik:
- I applikationernes titellinje skal du klikke på pil ned til højre for filnavnet og åbne en menu. Herfra kan du ændre navnet på filen, se dens placering, og vigtigst af alt for den aktuelle diskussion kan du vælge Versionshistorik.
- Hvis du bruger Word 2019 (ikke 365), er der et versionshistorikikon i øverste højre hjørne af skærmen mellem knapperne Del og Kommentar (kun i Word). Du kan klikke på den for at åbne ruden Versionshistorik.
Andre mindre, men seje opdateringer
Det er de små ting, ikke? Her er en samling af små forbedringer, der gør Office 2019 bedre.
Ny feedback lyder
Hvis du bruger funktionen Giv feedback med Sounds Office 2019 (alias Office Sounds), har du nu et valg mellem to lydskemaer: Moderne og Klassisk. For at ændre lydene (eller slå dem til/fra), skal du vælge Filer → Indstillinger, vælge Nem adgang og foretage dit valg i sektionen Feedbackindstillinger.
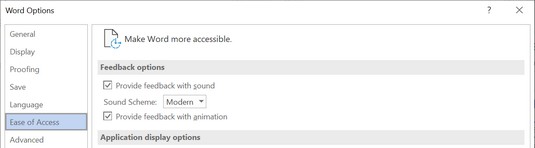
Vælg et lydtema fra dialogboksen Indstillinger.
Sort grænseflade mulighed
Grænsefladens tema er det overordnede farveskema for applikationsvinduet. Farverig er standard, hvid er min personlige favorit, og nu er der sort. Vælg Filer → Indstillinger, vælg Generelt, og vælg Sort fra rullelisten Office Theme. Denne indstilling gælder umiddelbart på tværs af alle Office-applikationer.
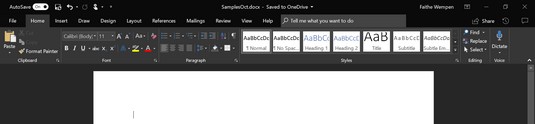
En sort grænseflade er nu tilgængelig.