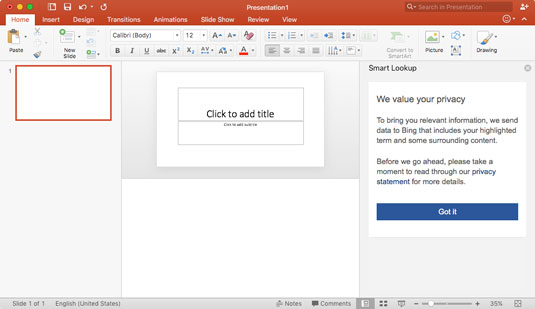Microsoft PowerPoint 2016 er den mest visuelt pakkede applikation i hele Microsoft Office-pakken. Brugergrænsefladen (UI) har virkelig ikke ændret sig meget fra PowerPoint 2013-applikationen; nogle funktioner er udviklet for at gøre applikationen mere brugervenlig (især for brugere af berøringsskærme). I stedet for at skulle oprette og redigere projekter gennem rullemenuer, kan du nu nemt finde det, du har brug for i et fane- og knaplayout.
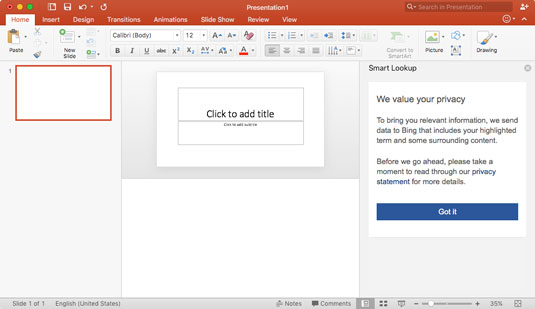
PowerPoint 2016 tilbyder Smart Lookup blandt andre nye funktioner.
Det nye layout er også inkluderet i 2013-udgivelsen, men for Mac-brugere er dette en ny og velkommen tilføjelse til Office UI.
Selvom Microsoft PowerPoint 2016 ser næsten identisk ud med 2013-versionen, har Microsoft lavet et par ændringer under motorhjelmen, der er værd at nævne. PowerPoint 2016 indeholder nu funktioner, der gør tilføjelse af applikationen til din arbejdsgang meget mere smidig. Nogle af disse nye funktioner er som følger:
Tell Me erstatter Clippy i PowerPoint 2016
Den nye erstatning for "Clippy" papirclipsassistenten, Tell Me, optræder på samme måde, men på en mere visuelt tiltalende måde. Du kan stille et spørgsmål relateret til Office-pakken, og den lokaliserer og udfører den funktion, du stiller.
For at få adgang til Fortæl mig-funktionen skal du blot skrive dit spørgsmål eller din kommando i søgefeltet i øverste højre hjørne af applikationen. For eksempel kan du skrive "Tilføj diasovergang", og Tell Me vil gøre det beskidte arbejde for dig. En rullemenu vises under søgefeltet og viser en liste over overgange, som du kan vælge imellem. Du skal blot klikke på den relevante mulighed, og den vil tilføje den til dit projekt for dig.
Smart opslag tilgængeligt i PowerPoint 2016
Også kendt som Insights from Bing, Smart Lookup giver dig mulighed for at lokalisere og forbinde relaterede data fra onlinekilder til dit PowerPoint-projekt. Dette inkluderer billeder, forskning, 3D-kort, webartikler og endda video.
For at bruge Smart Lookup skal du blot højreklikke eller holde-klik/hold-berøre det indhold, du vil indsamle data om, og vælge Smart Lookup fra rullemenuen. Vælg det indhold, du vil føje til dit projekt, og træk og slip det til den relevante placering.
Nye diagrammer tilgængelige i PowerPoint 2016
Microsoft har tilføjet seks nye diagramtyper, der er afgørende for dataanalyse og keynote storytelling. De nye diagramformateringsmuligheder forbliver de samme som med PowerPoint 2013, så det er lige så nemt som 1-2-3 at oprette disse nye diagrammer.
For at bruge de nye diagrammer skal du navigere til fanen Indsæt, klikke eller trykke på Diagram-knappen og se de nye muligheder nederst i rullemenuen. De nye diagrammer er som følger:
Ink Equations giver lettere matematik i PowerPoint 2016
Microsoft har tilføjet en nemmere måde at tilføje matematik til dit projekt. Med Ink Equations kan du tegne din matematiske ligning, og Ink Equations vil omformatere den for dig, før du indsætter ligningen i dit PowerPoint-projekt.
For at tilføje en matematisk ligning til dit arbejde skal du navigere til fanen Indsæt og klikke eller trykke på ligningsknappen på proceslinjen. Tegn ligningen, som du ville gøre i en notesbog med enten din finger/pen eller mus. Efter ligningen er blevet tegnet frem, vil en forhåndsvisning af den indtastede vises ovenfor. Hvis dette er den ligning, du havde til hensigt at tegne, skal du klikke på knappen Indsæt for at tilføje den til dit arbejde.
Deling i PowerPoint 2016
Med PowerPoint 2016 har du nu mulighed for at samarbejde projekter i skyen samt mulighed for at sende e-mails direkte fra PowerPoint-deleknappen.
For at dele dit arbejde med andre, være medforfatter til projekter og sende projektrelaterede e-mails, skal du blot klikke på deleknappen/glyfen i øverste højre hjørne af PowerPoint 2016-applikationen. Delknappen/glyffen ligner et kontaktikon med et "+" plustegn inkluderet i det. Når du har klikket eller trykket på knappen, vises en rulleliste, der inkluderer delingsmuligheder som:
-
Inviter personer — Inviterer andre til at samarbejde og redigere projekter med dig
-
Kopier link — Giver dig et link til din OneDrive-fil i stedet for at sende vedhæftede filer via e-mail
-
Send vedhæftet fil — Giver dig mulighed for at sende e-mails til andre i både .PDF- og .PPT-formater
Skærmklip og optagelse i PowerPoint 2016
Nu kan du klippe skærmbilleder og optage videohandlinger med knappen Skærmoptagelse. I stedet for at forklare en proces, kan du nu vise den fra første hånd.
For at få adgang til knappen Skærmoptagelse skal du navigere til fanen Indsæt.
Fordi PowerPoint 2016 er en åben beta, kan funktioner til enhver tid ændres, opdateres, fjernes og endda erstattes af nyere bedre funktioner. Hvis din enhed udfører en Office Suite-softwareopdatering, skal du sørge for at læse, hvilke nye ændringer der implementeres, før du bruger softwaren.
Hvis du bruger Office 2013 og har opdateret til den seneste version, vil mange af disse nye funktioner også være tilgængelige for dig.