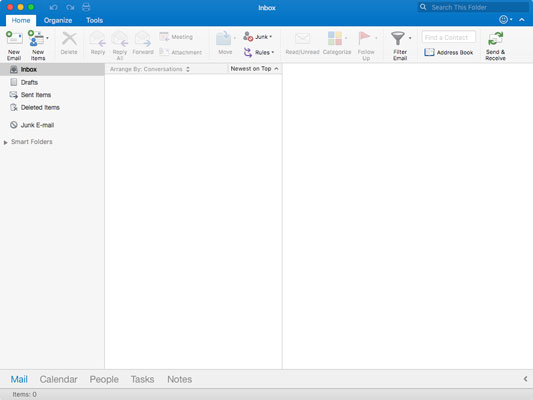Outlook 2016-udgivelsen fokuserer hovedsageligt på at rydde op i brugergrænsefladen og forenkle din arbejdsgang. Microsoft Outlook er verdens mest foretrukne e-mail-klient til virksomheder. Applikationen tilbyder allerede fremragende integration med kontakter, kalendere, noter, opgaver og selvfølgelig e-mail.
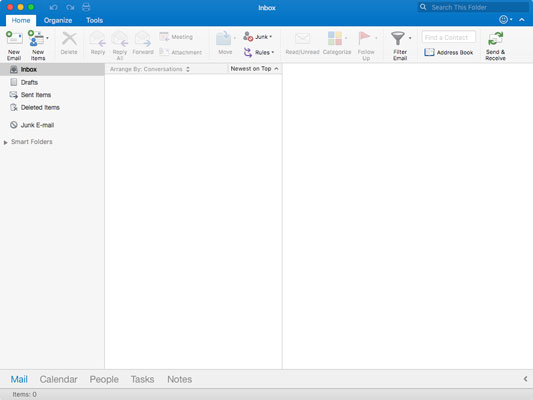
Outlook 2016 fokuserer på at rydde op i brugergrænsefladen og forenkle arbejdsgangen.
Nogle af de nye funktioner i Microsoft Outlook 2016 er som følger:
Push e-mail support i Outlook 2016
Selvom push-e-mails ikke er en ny ting og er blevet implementeret i Apple Mail, Windows Mail (Metro), Androids Mail-app og iOSs Mail-app, er funktionen nu tilgængelig for personer og virksomheder, der er stærkt afhængige af Office Suite og Office365-abonnementet . Det betyder, at du nu får beskeder, så snart de kommer ind. Du behøver ikke længere at klikke eller trykke på knappen Hent mail for at se, om du er gået glip af noget.
Hurtige forhåndsvisninger af beskeder i Outlook 2016
Endelig tilgængelig i Outlook 2016 er muligheden for at se den første sætning i din besked lige under beskedens overskrift, så du ved, hvad beskeden indeholder uden at skulle åbne den.
Tråde i Outlook 2016 giver dig mulighed for at gruppere beskeder
En anden ikke så ny funktion, som nu er inkluderet i Outlook 2016, er muligheden for at gruppere dine beskeder efter samtale. Denne funktion giver dig mulighed for at rydde op på hovedpostsiden, så du ikke har en million genstande at sortere igennem, hver gang du åbner programmet.
Du kan få adgang til trådvisningen på to forskellige måder:
Klik eller tryk på fanen Organiser, og klik eller tryk på knappen samtaler.
Klik eller tryk på rullemenuen lige over dine beskeder, der lyder "Arranger efter:", og vælg den passende mulighed, der gælder for, hvordan du vil sortere din post.
Forbedrede kalendere i Outlook 2016
Microsoft har tilføjet muligheden for at se flere kalendere på én gang, muligheden for at foreslå et nyt tidspunkt, når der inviteres til begivenheder og møder, og muligheden for nu at se vejrudsigten for de datoer, der er vigtige for dig.
For at få adgang til kalenderens nye funktioner, klik eller tryk på fanen Kalender i nederste venstre hjørne af applikationen.
Vejrudsigten vises lige over kalenderen og viser det aktuelle vejr i dit område. For at tjekke vejrudsigten for en anden dato eller et andet område skal du klikke eller trykke på den aktuelle vejrudsigt og vælge linket se mere online, der falder ned.
For at se flere kalendere i samme vindue skal du vælge de kalendere, du vil inkludere, fra navigationsruden til venstre. Husk, at kun tre kalendere ad gangen kan bruge side-by-side-funktionen.
Hurtige trin i Outlook 2016
Quick Steps giver dig mulighed for at gøre let arbejde med gentagne opgaver. Funktionen kan også udføre opgaverne for dig. For eksempel kan du få den til at sende specifikke e-mails til brugerdefinerede mapper, der markerer beskeden som læst for dig. Dette vil sende irriterende ikke-spam-e-mails væk uden at skulle slette dem eller markere dem som spam.
Hurtige trin er lidt anderledes afhængigt af hvilket operativsystem du bruger. På en Windows-pc kan du få adgang til Hurtige trin i det passende navngivne værktøjslinjeområde, der er placeret lige inden for fanen Hjem. På en Mac er funktionen placeret i det samme område, men i stedet for at en hel sektion af værktøjslinjen er dedikeret til funktionen, er det kun en Regel-knap. Quick Steps-funktionen er mere begrænset i, hvad den kan på OS X-platformen.
Fortæl mig tilgængelig i Outlook 2016
Fortæl mig, "Clippy" papirclipsassistentens udskiftning udfører de samme funktioner, men på en moderne mere nyttig måde. Det, det giver dig mulighed for, er at stille et spørgsmål relateret til den kontorpakkeapplikation, du bruger, og den finder og udfører den funktion, du spørger.
For at få adgang til Fortæl mig-funktionen skal du indtaste dit spørgsmål eller din kommando i søgefeltet i øverste højre hjørne af applikationen. For eksempel kan du skrive "Se kalender", og Fortæl mig åbner automatisk fanen Kalender.
Smart opslag i Outlook 2016
Også kendt som Insights from Bing, Smart Lookup giver dig mulighed for at finde og forbinde relaterede data fra onlinekilder til dine Outlook-e-mails. Dette inkluderer billeder, wiki-info, kort, webartikler og endda integrerede videoer.
For at bruge Smart Lookup skal du højreklikke eller holde-klik/hold-berøre det indhold, du vil "slå op", og vælg Smart Lookup fra rullemenuen. Vælg det indhold, du vil føje til dit projekt, og træk og slip det til den relevante placering.
Fordi den nye Outlook 2016 er en åben beta, kan funktioner til enhver tid ændres, opdateres, fjernes og endda erstattes af nyere bedre funktioner. Hvis din enhed udfører en Outlook-opdatering, skal du sørge for at læse, hvad der er nyt, før du bruger programmet.
Hvis du bruger Outlook 2013 og har opdateret til den seneste version, vil mange af disse nye funktioner også være tilgængelige for dig.