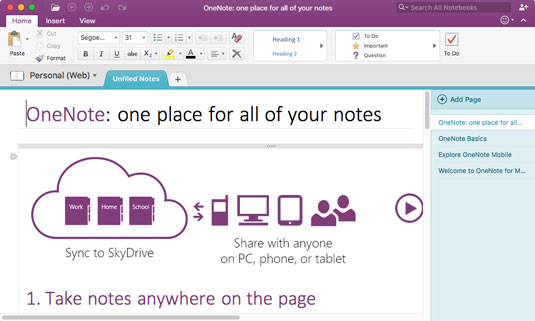Microsoft OneNote 2016 har moderniseret udseendet af fanerne, så de matcher resten af Office 2016-pakken af applikationer, og har tilføjet nogle nye funktioner, der gør dette til den bedste applikation til at tage noter.
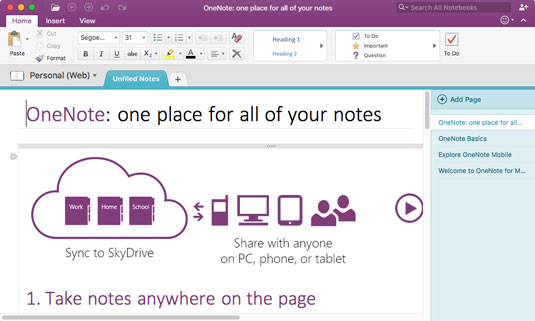
OneNote 2016 har et moderne udseende.
Microsoft OneNote er den eneste Microsoft Office-pakkeapplikation, du kan downloade og bruge gratis uden en licens til pakken eller 365-abonnement. Desktopapplikationen er tilgængelig via Windows Store, Mac App Store og selvfølgelig inkluderet i den medfølgende Office-pakkedownload.
PC-brugere vil se nyere funktioner og forbedringer før Mac-brugere. For eksempel kan du med OneNote til Mac nu tegne, skitsere og skrive noter i hånden. Dette har været tilgængeligt på OneNote til Windows siden 2013-versionen, der fulgte med udgivelsen af Surface, Surface RT og Surface Pro.
Nogle af OneNote 2016s nye funktioner er som følger:
-
Office Lens — Microsoft OneNote har nu lanceret en søsterapplikation, der er tilgængelig på alle smartphoneplatforme kaldet Office Lens. Denne applikation giver dig mulighed for at tage billeder med din telefon og sende dem direkte til OneNote 2016. Applikationen konverterer også billeder af bloktekst eller ligninger til, letlæselige, computerformaterede sider. Find og download Office Lens fra din smartphones appbutik for at bruge denne ekstra funktion.
-
Noter fra nettet med Microsoft Edge — Hvis du bruger Windows 10 og den nye browser Microsoft Edge, kan du nu tegne direkte på siden og klippe den note, du har oprettet, ved at klikke på en enkelt knap i det øverste højre område af værktøjet/adresselinjen.
Husk, at denne funktion ikke er tilgængelig for Mac-brugere, medmindre Windows 10 enten er virtualiseret eller dobbeltstartet til Mac-computeren.
-
Send noter til dig selv via e-mail — Microsoft har tilføjet [email protected] som en måde at indsamle e-mails og nemt sende dem til din OneNote-notesbog. Hvorfor? Nogle mennesker opbevarer meget store e-mail-arkiver, så de kan henvise til indholdet efter behov; afhængigt af antallet af projekter, du arbejder på, kan det være meget praktisk at have disse oplysninger ét sted.
-
For at konfigurere dine e-mailadresser til brug i OneNote skal du besøge siden med e-mail-indstillinger og vælge den adresse, hvorfra du vil have OneNote til at acceptere indgående e-mail. Hvis din e-mailadresse ikke vises som et valg, skal du klikke på linket "Kan ikke se den e-mail-adresse, du vil tilføje" og følge vejledningen.
-
Deling — Du har nu mulighed for med Microsoft OneNote 2016 at dele dine notesbøger og samarbejde med andre om notesbøgernes indhold. Klik eller tryk på personikonet i øverste højre hjørne af applikationen, og vælg enten at e-maile, uploade eller eksportere din notesbog.
-
Synkronisering — OneNote 2016 tilbyder nu muligheden for at synkronisere notebooks på tværs af flere platforme og flere applikationsversioner. I modsætning til OneNote 2013 er 2016-versionen kompatibel med notebooks fra ældre versioner af produktet. For eksempel, hvis du bruger OneNote 2016 på en Windows 10-computer, OneNote Mobile på en smartphone og OneNote 2008 på en Mac, vil alle dine notesbøger være ens på alle enheder.
-
Smart Lookup — Microsoft har tilføjet Smart Lookup (også kaldet Insights fra Bing) til OneNote 2016-grænsefladen. Dette betyder, at du nemt kan tilføje flere oplysninger til din notesbog i form af fotos, research, links og webartikler. For at få adgang til Smart Lookup skal du højreklikke på det element, som du vil indsamle flere data på, og slip-og-træk dataene til din notesbog.
-
Fortæl mig — OneNote inkluderer også Fortæl mig-funktionen ligesom med de andre applikationer i Office 2016-pakken. Tell Me kan hjælpe dig med at bruge funktioner i OneNote-applikationen, som du aldrig har brugt før, samt gøre andre funktioner hurtigere og nemmere at få adgang til og bruge.
For at bruge Fortæl mig, klik eller tryk på søgefeltet eller spørgsmålstegnet i øverste højre hjørne, og skriv din anmodning. Hvis du er specifik, vil applikationen udføre funktionen for dig. Hvis du indtaster et søgeord, vil det vise en rulleliste med muligheder at vælge imellem. For eksempel vil "Tilføj ny notesbog" gøre netop det, på den anden side vil "Notesbog" vise en rulleliste, der tilbyder muligheder som tilføje, eksportere, udskrive og så videre. Klik eller tryk på den relevante mulighed.