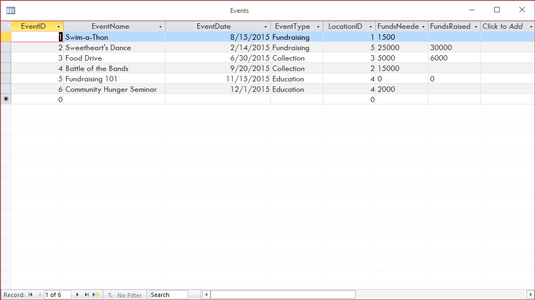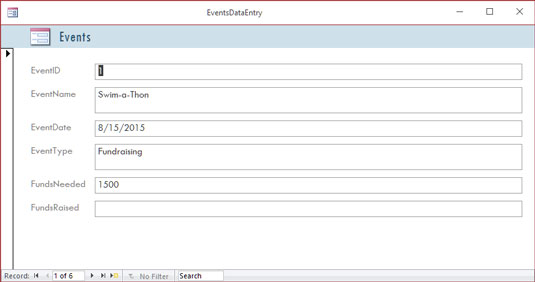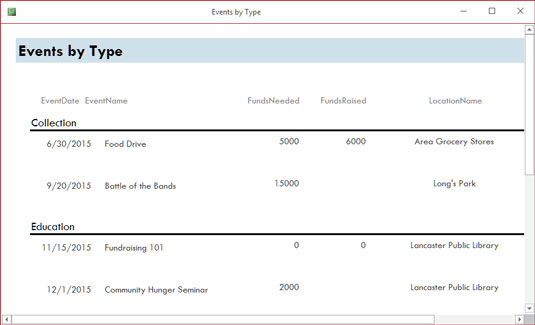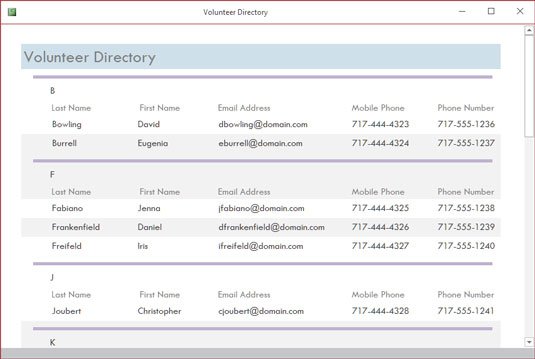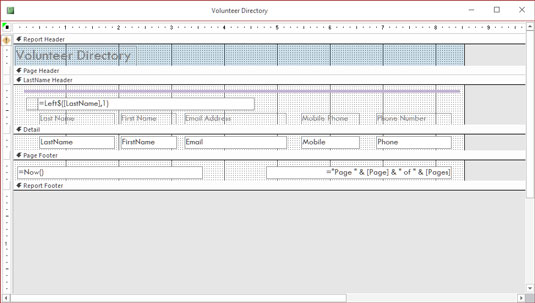Access 2019, den seneste version af Microsoft Office-databaseapplikationen, har altid været et kraftfuldt program, og denne version er ikke anderledes. Al den kraft gør Access til et program, der ikke er så nemt at lære på egen hånd.
Du behøver ikke bruge alle funktioner og værktøj og skubbe til kanterne af Access-konvolutten. Faktisk kan du bruge meget lidt af alt, hvad Access har at tilbyde og stadig skabe en ganske betydelig løsning til dine behov for lagring og adgang til data - alt sammen fordi Access virkelig kan "gøre det hele" - så du hurtigt kan opsætte en database, indbygge poster i den database, og brug derefter disse data på flere nyttige måder. Senere, hvem ved? Du kan blive en Access-guru.
Hvad er Access godt for? Det er et godt spørgsmål. Nå, listen over, hvad du kan gøre med den, er meget længere end listen over, hvad du ikke kan gøre med den - selvfølgelig, især hvis du lader ting som "vaske din bil" og "lægge opvasken væk" listen "kan ikke". Når det kommer til dataorganisering, lagring og hentning, er Access i spidsen for klassen.
Opbygning af store databaser med Alexa
Okay, hvad mener jeg med stor database? Enhver database med mange optegnelser - og med mange mener jeg hundredvis. I det mindste. Og bestemt, hvis du har tusindvis af poster, har du brug for et værktøj som Access til at administrere dem. Selvom du kan bruge Microsoft Excel til at gemme lister over poster, begrænser det, hvor mange du kan gemme (ikke mere end antallet af rækker i et enkelt regneark). Derudover kan du ikke bruge Excel til at opsætte andet end en simpel liste, der kan sorteres og filtreres. Så alt med mange registreringer og komplekse data udføres bedst i Access.
Nogle grunde til, at Access håndterer store databaser godt, er:
- Typisk har en stor database store dataindtastningsbehov. Access tilbyder ikke kun formularer, men også funktioner, der kan oprette en hurtig formular, hvorigennem nogen kan indtaste alle disse poster. Dette kan gøre dataindtastning nemmere og hurtigere og kan reducere fejlmarginen betydeligt.
- Når du har mange og mange poster, har du også masser af muligheder for, at fejl kan snige sig ind. Dette inkluderer duplikerede poster, poster med stavefejl og poster med manglende information - og det er kun for åbnere. Så du har brug for et program som Access til at fjerne disse fejl og rette dem.
- Store databaser betyder store behov for præcis, indsigtsfuld rapportering. Access har kraftfulde rapporteringsværktøjer, du kan bruge til at oprette udskrevne rapporter og rapporter på skærmen - og de kan omfatte så få eller så mange stykker af dine data, som du har brug for, trukket fra mere end én tabel, hvis det er nødvendigt. Du kan skræddersy dine rapporter til dit publikum, lige fra det, der vises på rapporternes sider til de anvendte farver og skrifttyper.
- Store databaser er svære at vade igennem, når man vil finde noget. Access giver flere værktøjer til at sortere, søge og oprette dine egne specialiserede værktøjer (kendt som forespørgsler ) til at finde den undvigende enkelt post eller gruppe af poster, du har brug for.
- Adgang sparer tid ved at gøre det nemt at importere og genbruge data. Du har muligvis brugt visse værktøjer til at importere data fra andre kilder - såsom Excel-regneark (hvis du startede i Excel og maxede dets anvendelighed som datalagringsenhed) og Word-tabeller. Access sparer dig for at genindtaste alle dine data og giver dig mulighed for at holde flere datakilder konsekvente.
Oprettelse af databaser med flere tabeller
Uanset om din database har 100 poster eller 100.000 poster (eller flere), hvis du har brug for at holde separate tabeller og relatere dem til maksimal brug af informationen, har du brug for en relationsdatabase - og det er Access. Hvordan ved du, om dine data skal være i separate tabeller? Tænk på dine data - er de meget opdelte? Går det af på tangenter? Overvej følgende eksempel og anvend begreberne på dine data og se, om du har brug for flere tabeller til din database.
Den store organisations database
Forestil dig, at du arbejder for en meget stor virksomhed, og virksomheden har data vedrørende deres kunder og deres ordrer, de produkter, virksomheden sælger, dens leverandører og dens ansatte. For en kompleks database som denne har du brug for flere tabeller, som følger:
- Én tabel indeholder kundedata - navne, adresser, telefonnumre og e-mailadresser.
- En anden tabel indeholder kundernes ordrer, herunder navnet på den kunde, der afgav ordren, sælgeren, der håndterede salget, forsendelsesoplysninger og datoen for ordren.
- En tredje tabel indeholder oplysninger om de produkter, virksomheden sælger, herunder produktnumre, leverandørnavne, priser og antal varer på lager.
- En fjerde tabel indeholder leverandørdata — om de virksomheder, hvorfra hovedorganisationen henter sin beholdning af produkter, der skal videresælges til kunder. Tabellen indeholder firmanavne, deres kontaktperson og oplysninger om adresse, e-mail og telefonnummer for at nå dem.
- En femte tabel indeholder medarbejderes data - fra den dato, de blev ansat til deres kontaktoplysninger til deres jobtitel - og indeholder også noter om dem, en slags opsummering af deres CV til reference.
Der findes også andre tabeller - for at føre en liste over rederier og deres kontaktoplysninger (til forsendelse af kundeordrer), en udgiftstabel (for udgifterne til driften af virksomheden) og andre tabeller, der bruges sammen med de fire vigtigste tabeller.
Fordi du ikke behøver at udfylde alle felter for hver post - i enhver tabel i databasen - hvis du ikke har et telefonnummer eller ikke kender en e-mailadresse, for eksempel, er det okay at lade disse felter være tomme indtil du har fået disse oplysninger.
Undlader du at planlægge? Planlæg at fejle
Hvis du tænker grundigt over din database, hvordan du bruger dine data, og hvad du har brug for at vide om dine medarbejdere, kunder, frivillige, donorer, produkter eller projekter - uanset hvad du gemmer oplysninger om - kan du planlægge:
- Hvor mange borde skal du bruge
- Hvilke data vil gå ind i hvilken tabel
- Hvordan du vil bruge tabellerne sammen for at få de rapporter, du har brug for
Selvfølgelig glemmer alle noget, og planerne ændres efter et system allerede er implementeret. Men bare rolig – Access er ikke så stiv, at kaos vil opstå, hvis du begynder at bygge dine borde og glemmer noget (et felt eller to, et helt bord). Du kan altid tilføje et felt, som du har glemt (eller som en lys gnist lige har fortalt, at du er nødvendig) eller tilføje en ny tabel bagefter. Men det er stadig vigtigt at planlægge så grundigt som muligt.
Som en del af grundig planlægning kan du skitsere din planlagte database på papir, tegne et slags flowchart med kasser for hver tabel og lister over felter, som du vil have i hver enkelt. Tegn pile for at vise, hvordan de kan hænge sammen - det er ligesom at tegne et simpelt stamtræ - og du er godt på vej til en veltilrettelagt, nyttig database.
Her er en praktisk procedure at følge, hvis du er ny i processen med at planlægge en database:
1. Indtast følgende på papir eller i et tekstbehandlingsdokument, alt efter hvad der er mest behageligt:
- Et foreløbigt navn til din database
- En liste over de oplysninger, du planlægger at få fra databasen på daglig eller regelmæssig basis
2. Ud fra disse oplysninger skal du nu oprette en ny liste over de faktiske detaljer, du kan gemme:
Angiv alle de oplysninger, du overhovedet kan komme i tanke om om dine kunder, produkter, ideer, cases, bøger, kunstværker, studerende - hvad end din database vedrører. Vær ikke bange for at gå overbord — du kan altid springe nogle af punkterne på listen over, hvis de ikke viser sig at være ting, du virkelig har brug for at vide (eller muligvis kan finde ud af) om hvert enkelt element i din database.
3. Tag listen over felter - det er, hvad alle disse oplysninger er - og begynd at dele dem op i logiske grupper.
Hvordan? Tænk over felterne og hvordan de arbejder sammen:
- For eksempel, hvis databasen holder styr på et bibliotek med bøger, måske titlen, udgivelsesdatoen udgiver, ISBN ( jeg nternational S tandard B ook N umbra, som er unik for hver bog), pris, og sideantal kan gemmes i én gruppe, hvorimod forfatteroplysninger, anmeldelser og lister over andre titler af samme forfatter eller bøger om samme emne kan gemmes i en anden gruppe. Disse grupper bliver individuelle tabeller, der skaber din relationelle database med bøger.
- Find ud af, hvad der er unikt ved hver post. Som nævnt i det foregående punkt, skal du bruge et felt, der er unikt for hver post. Selvom Access kan skabe en unik værdi for dig, hvis der ikke findes unikke data for hver post i din database, er det ofte bedst at have et sådant felt allerede på plads, eller at oprette et sådant felt selv. Kundenumre, elevnumre, CPR-numre, bog-ISBN-numre, katalognumre, serienumre - alt, der ikke er det samme for to registre, vil gøre det.
Med en stor liste over felter og nogle foreløbige grupperinger af disse felter klar, og med en idé om, hvilket felt der er unikt for hver post, kan du begynde at finde ud af, hvordan du bruger dataene.
4. Lav en liste over måder, du kan bruge dataene på, herunder:
- Rapporter, du gerne vil oprette, inklusive en liste over, hvilke felter der skal inkluderes for hver rapport
- Andre måder, du kan bruge data på - etiketter til forsendelser, produktetiketter, katalogdata, prislister, kontaktlister og så videre
5. Liste over alle de steder, dine data befinder sig i øjeblikket. Det kan være på lapper i lommen, på kort i en æske, i et andet program (såsom Excel), eller måske gennem en virksomhed, der sælger data til markedsføringsformål.
Med denne planlægning færdig, er du klar til at begynde at bygge din database.
Få adgang til databaser med brugerformularer
Når du planlægger din database, skal du overveje, hvordan dataene skal indtastes:
- Hvis du selv skal foretage indtastning af data, er du måske tryg ved at arbejde i et regnearkslignende miljø (kendt i Access som dataarkvisning ), hvor tabellen er et stort gitter. Du udfylder den række for række, og hver række er en rekord.
Figuren viser en tabel over frivillige i gang i dataarkvisning. Du bestemmer selv: Er det nemt at bruge, eller kan du forestille dig, at du glemmer at flytte en række ned og indtaste de forkerte ting i de forkerte kolonner, når du indtaster hver post? Som du kan se, er der flere felter, end der vises i vinduet, så du ville gøre meget ud af at rulle til venstre og højre for at bruge denne visning.
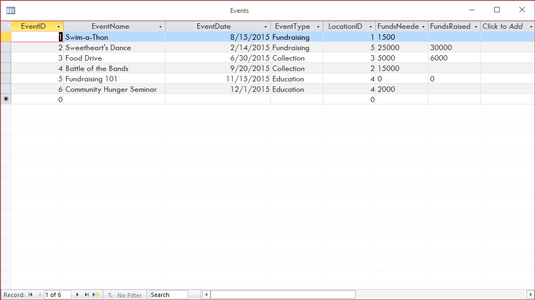
Dataarkvisning kan være et nemt miljø for dataindtastning. Eller ikke.
- Du vil måske bruge en formular (vist i følgende figur) i stedet. En formular er en specialiseret grænseflade til dataindtastning, redigering og visning af din database én post ad gangen, hvis:
- En anden vil håndtere dataindtastning
- At skrive række efter række af data i et stort gitter virker åndssvagt
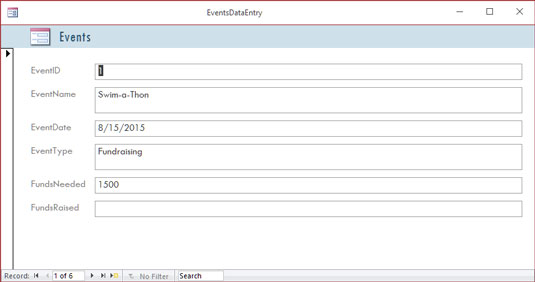
Her er en simpel formular til at indtaste nye poster eller gennemgå eksisterende.
Den mind-bedøvende effekt (og iboende øget margen for fejl) er især sandsynlig, når du har mange felter i en database, og brugeren, hvis han arbejder i dataarkvisning, skal bevæge sig vandret gennem felterne. En formular som den viste sætter felterne i et mere behageligt format, hvilket gør det nemmere at indtaste data i felterne og se alle felterne samtidigt (eller kun dem du ønsker data indtastet).
Hvis din database er stor nok til, at du har brug for hjælp til at indtaste data, eller hvis den vil vokse over tid, hvilket gør en løbende dataindtastningsproces sandsynlig, er Access værktøjet for dig. Det faktum, at det tilbyder enkle former for dataindtastning/redigering, er grund nok til at gøre det til din foretrukne databaseapplikation.
Databaser, der kræver særlig indberetning
Endnu en grund til at bruge Access er muligheden for at oprette tilpassede rapporter hurtigt og nemt. Nogle databaseprogrammer, især dem, der er designet til enkelttabel-databaser (kendt som flad-fil- databaser), har nogle standardrapporter indbygget, og det er alt, du kan gøre - bare vælg en rapport fra listen og kør den samme rapport, som hver anden brugeren af denne software kører.
Hvis du er en Excel-bruger, er dine rapporteringsmuligheder langt fra nemme eller enkle, og de er ikke designet til brug med store databaser – de er beregnet til regneark og små lister med ét bord. Desuden skal du grave meget dybere i Excels værktøjer for at komme til disse rapporter. Access er på den anden side en databaseapplikation, så rapportering er en vigtig forudgående funktion.
Et eksempel? I Excel, for at få en rapport, der grupperer dine data efter et eller flere af felterne på din liste, skal du først sortere rækkerne i regnearket ved at bruge felterne til at sortere dataene, og derefter kan du oprette, hvad der er kendt som en subtotalrapport . For at oprette det, bruger du en dialogboks, der spørger dig om de beregninger, du vil udføre, hvor resultaterne skal placeres, og om du baserer en sortering og/eller en subtotal på mere end ét felt. Den resulterende rapport er ikke designet til udskrivning, og du skal pille ved sideinddelingen af dit regneark (gennem en specialiseret visning af regnearket) for at kontrollere, hvordan rapporten udskrives.
I Access? Du skal bare starte rapportguiden, og du kan sortere dine data, vælge, hvordan du grupperer dem, beslutte, hvilke datastykker der skal inkluderes i rapporten, og vælge et visuelt layout og farveskema, alt sammen i én enkel, strømlinet proces. Uden du gør noget, er rapporten klar til udskrivning. Access er bygget til rapportering - det er trods alt en databaseapplikation - og rapporter er en af de vigtigste (hvis ikke den vigtigste) måder, du vil bruge og dele dine data på.
Fordi rapporter er så vigtig en del af Access, kan du ikke kun oprette dem med et minimum af besvær, men også tilpasse dem for at skabe kraftfuld dokumentation af dine vigtigste data:
- Byg en hurtig, enkel rapport, der bare spytter det, der er i din tabel, ud i et ryddeligt, letlæseligt format.
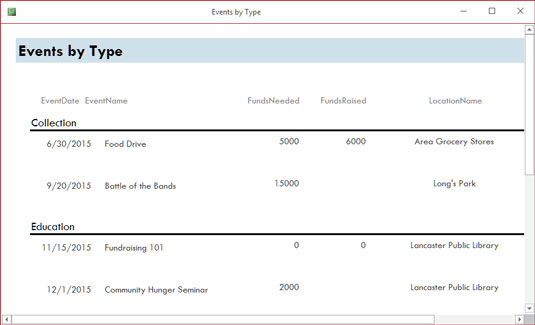
Ah, enkelthed. En hurtig rapport er kun et klik væk.
- Opret en tilpasset rapport, som du designer trin-for-trin ved hjælp af rapportguiden. Rapporten vist på figuren har de frivillige sorteret efter deres efternavn. Disse muligheder blev nemt sat til at fungere med blot et par klik.
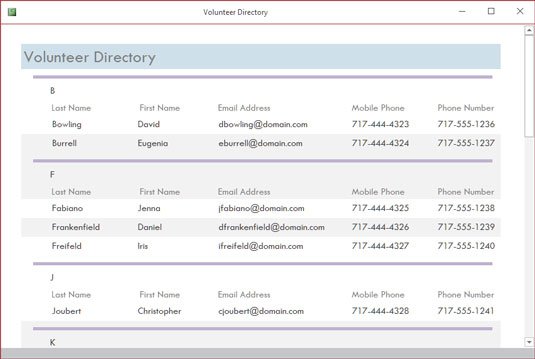
Rapportguiden opretter mere omfattende (men simple) rapporter, som denne.
- Du kan virkelig smøge ærmerne op og designe en ny rapport, eller lege med en eksisterende og tilføje alle mulige klokker og fløjter. Følgende figur viser, at dette sker i designvisning. Bemærk, at rapportens titel (Volunteers List by Status) er valgt: Den har en boks omkring sig og små håndtag i hjørnerne og siderne af boksen, hvilket betyder, at du kan omformatere titlen, ændre skrifttypen, størrelsen eller farven på boksen. tekst, eller endda rediger ordene, hvis en ny titel er nødvendig.
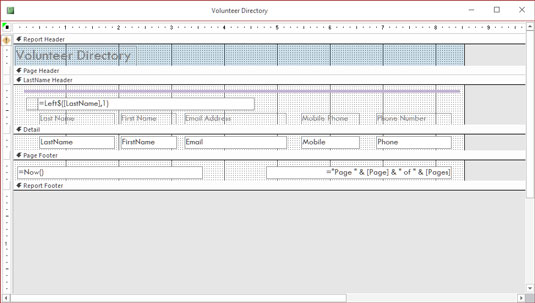
Designvisning ser måske lidt skræmmende ud, men for virkelig at tilpasse ting, har du brug for det - og du kan endda nyde det!
Så du kan oprette enhver form for tilpasset rapport i Access ved at bruge en eller alle dine databasetabeller og ethvert af felterne fra disse tabeller, og du kan gruppere felter og placere dem i den rækkefølge, du ønsker:
- Med rapportguiden kan du vælge mellem flere forudindstillede layouts til din rapport, og du kan tilpasse det hele række for række, kolonne for kolonne.
- Du kan nemt tilføje og fjerne felter efter oprettelse af rapporten, hvis du skulle ændre mening om, hvad der er inkluderet i rapporten. Hvis du vil sætte dit personlige præg på alle aspekter af din rapport, kan du bruge Designvisningen til at gøre følgende:
- Tilføj titler, instruktions- eller beskrivende tekstbokse og grafik.
- Konfigurer tilpassede sidehoveder og sidefødder for at inkludere enhver information, du ønsker skal vises på alle rapportens sider.
Hvis alt dette lyder spændende, eller i det mindste interessant, så er du virkelig på rette vej med Access. Behovet for at oprette tilpassede rapporter er en væsentlig grund til at bruge Access.