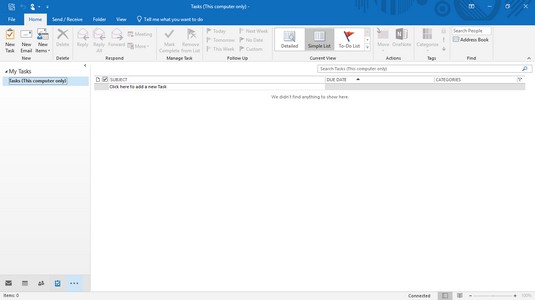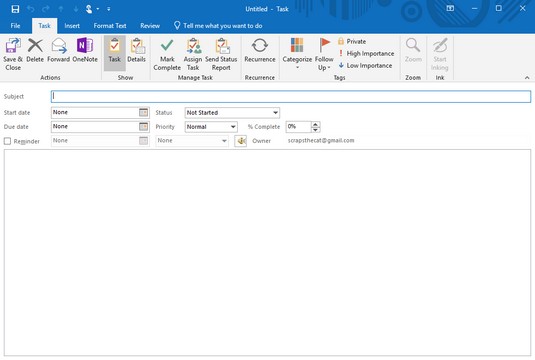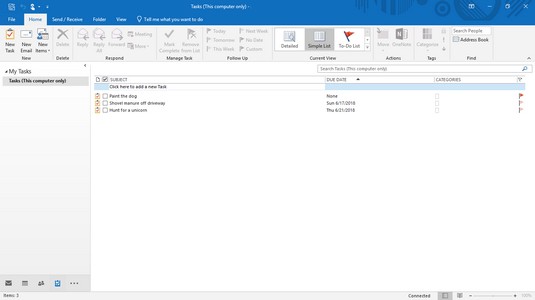Outlook 2019 hjælper dig med at administrere dine opgaver. Alle har travlt. Men den store forskel mellem travle, effektive mennesker og overvældede mennesker er, at travle mennesker simpelthen ved, hvordan de skal styre deres opgaver, så de får tingene gjort. Det er her, Outlook kommer ind i billedet.
For at hjælpe dig med at administrere dine opgaver lader Outlook dig gemme dine vigtigste opgaver og tildele forfaldsdatoer og prioriteter. Nu med et overblik giver Outlook dig mulighed for at se, hvad der er vigtigst for dig at fokusere på. Ved at bruge mere af din tid på vigtige opgaver og mindre af din tid på trivielle sager, bliver du mere effektiv (forudsat at du rent faktisk udfører det arbejde, du skal udføre).
Tjek her for at finde ud af, hvad der er nyt i Outlook 2019 .
Lagring af en Outlook-opgave
Et mål er simpelthen en drøm med en deadline. Når du gemmer opgaver i Outlook, skal du definere, hvad det er, du vil gøre, og angive en dato for, hvornår du vil afslutte det.
Følg disse trin for at gemme en opgave i Outlook:
Klik på ikonet Opgaver i nederste venstre hjørne af Outlook-vinduet.
Outlook viser visningen Opgaver.
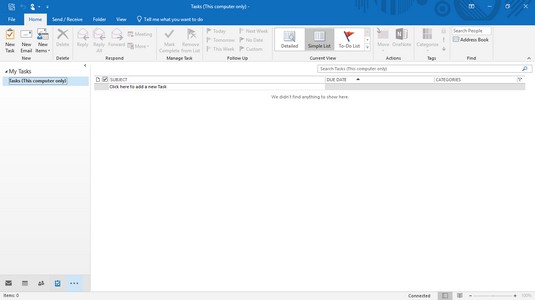
Indtast en ny opgave i dette vindue.
Hvis du blot skal gemme en hurtig opgave, skal du klikke i tekstboksen Skriv en ny opgave i den midterste rude, skrive en kort beskrivelse af din opgave og trykke på Enter.
Klik på fanen Hjem. I gruppen Ny skal du klikke på ikonet Nye opgaver.
Outlook viser vinduet Opgave.
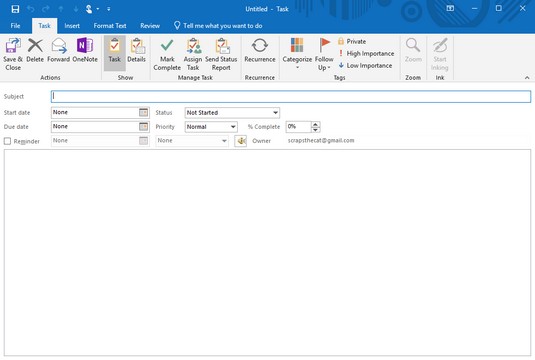
Opgavevinduet lader dig nedskrive oplysninger om dine vigtige opgaver.
Klik i tekstfeltet Emne, og skriv en kort beskrivelse af din opgave, såsom Sælg produkter til min nabo eller Mød med informant .
(Valgfrit) Klik på startdato-listeboksen, og klik på en dato for at starte din opgave. Klik derefter i listeboksen Forfaldsdato, og klik på en dato, hvor du vil fuldføre denne opgave.
Du behøver ikke at tilføje en start- og slutdato, men det er en god idé at gøre det for at hjælpe dig med at måle dine fremskridt (eller manglende fremskridt).
(Valgfrit) Klik på statuslisteboksen, og vælg en indstilling, såsom Igangværende eller Venter på en anden.
(Valgfrit) Klik på i listeboksen Prioritet, og vælg en indstilling, såsom Lav eller Høj.
(Valgfrit) For at definere, hvilken procentdel eller opgaven du har fuldført, skal du klikke i feltet % fuldført og klikke på pil op eller pil ned.
Klik i det store tekstfelt og beskriv flere detaljer om din opgave.
Klik på ikonet Gem og luk.
Outlook viser din opgave.
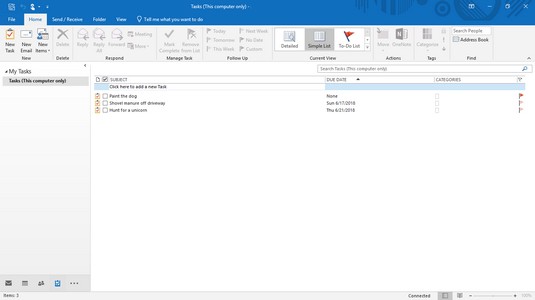
Outlook viser en liste over opgaver.
Hvis du dobbeltklikker på en opgave, kan du åbne vinduet Opgaver, så du kan redigere eller tilføje oplysninger til din valgte opgave.
Søger Outlook-opgaver
Hvis du har mange opgaver, vil du måske finde en bestemt. For at finde en Outlook-opgave kan du søge efter den. Hvis du ved, at du vil finde en opgave, der involverer f.eks. kemikalier, kan du bare søge efter kemikalier, og Outlook viser opgaven med det samme.
Følg disse trin for at søge efter en Outlook-opgave:
Klik på ikonet Opgaver i nederste venstre hjørne af Outlook-vinduet.
Outlook viser visningen Opgaver. Du kan gennemse denne liste over opgaver for at finde den, du ønsker. Men hvis du har mange opgaver, kan du i stedet lade Outlook søge efter dem.
Klik på fanen Hjem, og klik derefter i tekstboksen Søg opgaveliste (eller tryk på Ctrl+E).
Markøren vises i tekstboksen Søg opgave.
Indtast så mange data som du kan om den opgave, du vil finde.
Outlook viser alle opgaver, der matcher søgekriterierne, som du indtastede i trin 3.
Klik på ikonet Luk i tekstfeltet Søg.
Outlook viser alle dine opgaver igen.
Visning af Outlook-opgaver
Når du gemmer opgaver i Outlook, vil du have opgaver på forskellige fuldførelsesniveauer, opgaver, der involverer forskellige personer, opgaver, der forfalder hurtigere end andre, og opgaver, der er knyttet til bestemte personer. For at hjælpe dig med kun at se visse typer opgaver, såsom opgaver, der skal forfalde inden for de næste syv dage, kan Outlook vise forskellige visninger af din opgaveliste.
Følg disse trin for at ændre visninger af din liste over Outlook-opgaver:
Klik på Opgaver i nederste venstre hjørne af Outlook-vinduet.
Outlook viser visningen Opgaver.
Klik på fanen Hjem.
Klik på ikonet Mere i gruppen Aktuel visning.
Outlook viser en liste over forskellige måder at se dine opgaver på.
Klik på et visningsikon, såsom Næste 7 dage eller Forsinket.
Outlook viser alle dine opgaver, der opfylder dine valgte kriterier.
For mere detaljerede oplysninger om brug af Outlook, tag en kopi af Microsoft Outlook 2019 For LuckyTemplates .