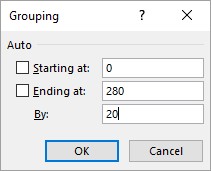For at gøre en Excel-pivottabel med et stort antal række- eller kolonneelementer nemmere at arbejde med, kan du gruppere elementerne. For eksempel kan du gruppere måneder i kvartaler og dermed reducere antallet af varer fra tolv til fire. På samme måde kan en rapport, der viser snesevis af lande, gruppere disse lande efter kontinent, og dermed reducere antallet af varer til fire eller fem, afhængigt af hvor landene er placeret. Endelig, hvis du bruger et numerisk felt i række- eller kolonneområdet, kan du have hundredvis af elementer, en for hver numerisk værdi. Du kan forbedre rapporten ved at oprette nogle få numeriske områder.
Gruppering af numeriske værdier i Excel-pivottabeller
Det er nyttigt at gruppere numeriske værdier, når du bruger et numerisk felt i et række- eller kolonnefelt. Excel giver dig mulighed for at angive numeriske områder, som feltelementerne er grupperet i. Antag for eksempel, at du har en Excel-pivottabel med fakturadata, der viser den udvidede pris (rækkefeltet) og sælgeren (kolonnefeltet). Det ville være nyttigt at gruppere de udvidede priser i områder og derefter tælle antallet af fakturaer, hver sælger behandlede i hvert område.
Følg disse trin for at gruppere numeriske værdier i et Excel-pivottabelfelt:
Vælg ethvert element i det numeriske felt, du vil gruppere.
Vælg Analyser → Gruppe → Gruppefelt.
Dialogboksen Gruppering vises.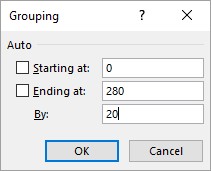
Dialogboksen Gruppering.
Brug Starting At-tekstboksen til at indtaste den numeriske startværdi.
Alternativt kan du markere afkrydsningsfeltet Starter ved for at få Excel til at udtrække minimumsværdien af de numeriske elementer og placere denne værdi i tekstboksen.
Brug tekstboksen Ending At til at indtaste den afsluttende numeriske værdi.
Alternativt kan du markere afkrydsningsfeltet Ending At for at få Excel til at udtrække den maksimale værdi af de numeriske elementer og placere denne værdi i tekstboksen.
I tekstfeltet Efter skal du indtaste den størrelse, du vil bruge for hver gruppering.
Klik på OK.
Excel grupperer de numeriske værdier.
Gruppering af dato- og tidsværdi i Excel-pivottabeller
Hvis din Excel-pivottabel indeholder et felt med dato- eller tidsdata, kan du bruge Excels grupperingsfunktion til at konsolidere disse data i mere håndterbare eller nyttige grupper. Følg disse trin:
Vælg ethvert element i dato- eller tidsfeltet, du vil gruppere.
Vælg Analyser → Gruppe → Gruppefelt.
Dialogboksen Gruppering vises.
Indtast startdatoen eller -tidspunktet i tekstfeltet Starter ved.
Alternativt kan du markere afkrydsningsfeltet Starter ved for at få Excel til at udtrække den tidligste dato eller tid og placere denne værdi i tekstboksen.
Brug tekstfeltet Ending At til at indtaste slutdatoen eller -tidspunktet.
Alternativt kan du markere afkrydsningsfeltet Ending At for at få Excel til at udtrække den seneste dato eller klokkeslæt og placere denne værdi i tekstboksen.
Fra listen Efter skal du vælge den gruppering, du ønsker, f.eks. Måneder for datoer eller Timer for tidspunkter.
Hvis du vælger dage, kan du også bruge antal dages spin-knapper til at indstille de dage, du vil bruge til grupperingsintervallet.
For at bruge flere grupperinger skal du vælge hver type gruppering, du vil bruge.
Klik på OK.
Excel grupperer dato- eller tidsværdierne.
Gruppering af tekstværdier i Excel-pivottabeller
Et almindeligt problem, der opstår, når du arbejder med Excel-pivottabeller, er, at du ofte har brug for at konsolidere elementer, men du har ikke noget tilsvarende felt i dataene. For eksempel kan dataene have et land-felt, men hvad nu hvis du har brug for at konsolidere pivottabelresultaterne efter kontinent? Dine kildedata inkluderer sandsynligvis ikke et kontinent-felt. På samme måde kan dine kildedata indeholde medarbejdernavne, men du skal muligvis konsolidere medarbejderne i henhold til de personer, de rapporterer til. Hvad sker der, hvis dine kildedata ikke inkluderer f.eks. et Supervisor-felt?
Løsningen i begge tilfælde er at bruge funktionen Gruppering til at oprette brugerdefinerede grupper. For landedata kan du oprette brugerdefinerede grupper med navnet Nordamerika, Sydamerika, Europa og så videre. For medarbejderne kan du oprette en tilpasset gruppe for hver supervisor.
Her er de trin, du skal følge for at oprette en sådan brugerdefineret gruppering for tekstværdier i Excel-pivottabeller:
Vælg de elementer, du vil inkludere i gruppen.
Vælg Analyser → Gruppe → Gruppevalg.
Excel opretter en ny gruppe ved navn Gruppe n (hvor n betyder, at dette er den n. gruppe, du har oprettet; den første gruppe er Gruppe1, den anden er Gruppe2, og så videre) og omstrukturerer pivottabellen.
Vælg den celle, der indeholder gruppeetiketten, skriv et nyt navn til gruppen, og tryk derefter på Enter.
Excel omdøber gruppen.
Gentag trin 1 til 3 for de andre elementer i feltet, indtil du har oprettet alle dine grupper.
Find ud af, hvordan du opbygger Excel-pivottabeller til salgsprognoser .