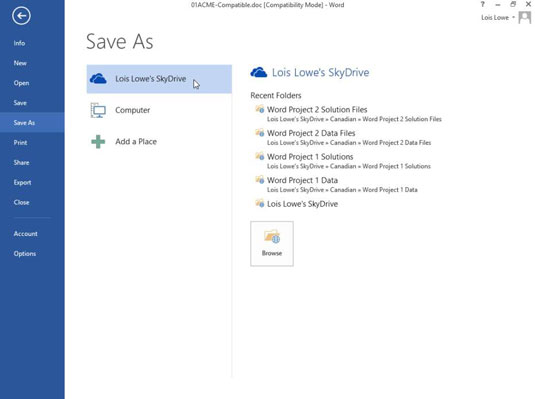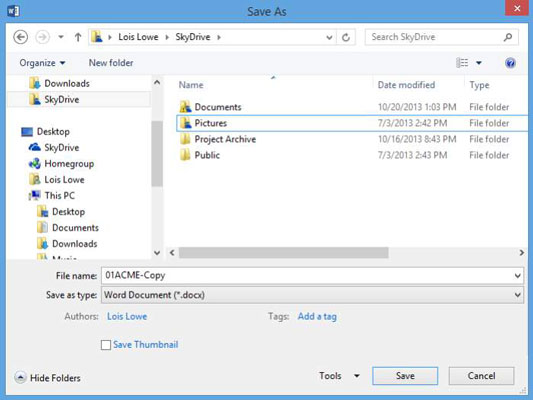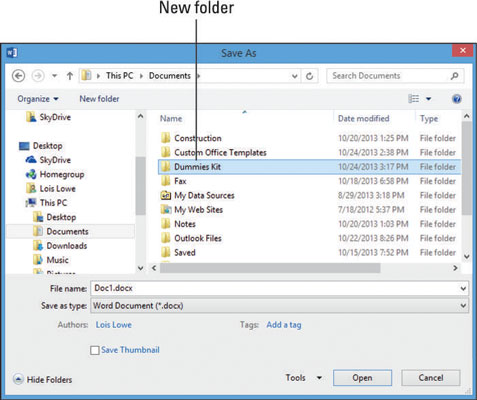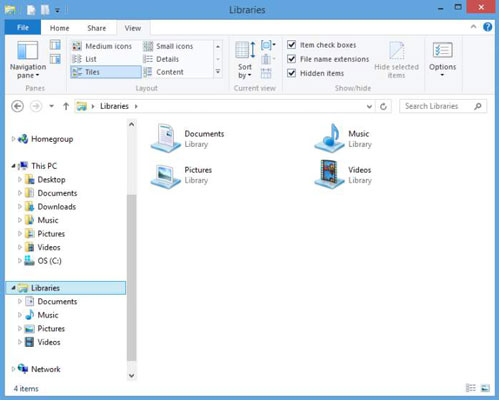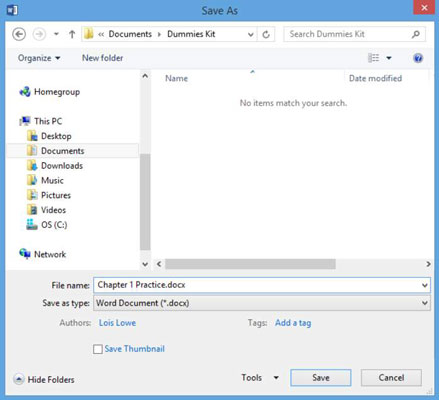Word 2013 bruger den aktuelle Windows-brugers SkyDrive som standardlagerplads. SkyDrive er et cloud-baseret online lagerområde, der hostes af Microsoft. Enhver, der tilmelder sig tjenesten, eller som logger på Windows 8 med et Microsoft-id, får en vis mængde gratis lagerplads og kan købe mere.
Du kan også gemme dine filer lokalt, hvor standardplaceringen er dit Dokumenter-bibliotek, som det var med Office 2010. I Windows har hver bruger sin egen Dokumenter-mappe (baseret på, hvem der er logget på Windows i øjeblikket).
Nyt i Office 2013-applikationer, når du vælger Fil → Gem som, åbnes en dialogboks ikke med det samme. I stedet åbnes en Gem som-skærm i Backstage-visningen, og du bliver bedt om at vælge en overordnet lagringsplacering, enten dit SkyDrive eller din computer eller en brugerdefineret placering, du måske har konfigureret. Først efter du har foretaget dette valg, vises dialogboksen Gem som.
Hvis du ønsker, at dialogboksen Gem som skal vises med det samme, når du vælger Filer → Indstillinger, skal du klikke på Gem og markere afkrydsningsfeltet Vis ikke backstage, når du åbner eller gemmer filer.
Når du ændrer lagringsplaceringen, skifter du til en anden sti til filen. Det gør du ved at navigere gennem filsystemet via dialogboksen Gem som. Dialogboksen Gem som giver flere forskellige måder at navigere på, så du kan vælge den, du bedst kan lide.
I Word, mens dokumentet stadig er åbent fra den forrige øvelse, skal du vælge Filer → Gem som.
Klik Dit navn 's SkyDrive eller Computer, afhængigt af hvilken placering du ønsker at gemme dit arbejde.
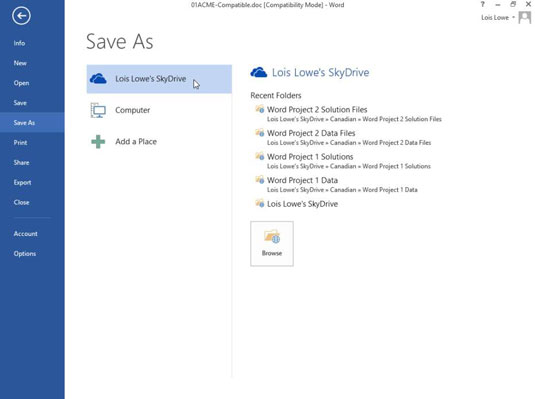
Klik på Gennemse.
Dialogboksen Gem som åbnes.
Skift indstillingen Gem som type til Word Document (*.docx), hvis det er noget andet.
Skift filnavnet til 01ACME-Copy.
Rul gennem navigationslinjen for at se de tilgængelige placeringer til at gemme filer.
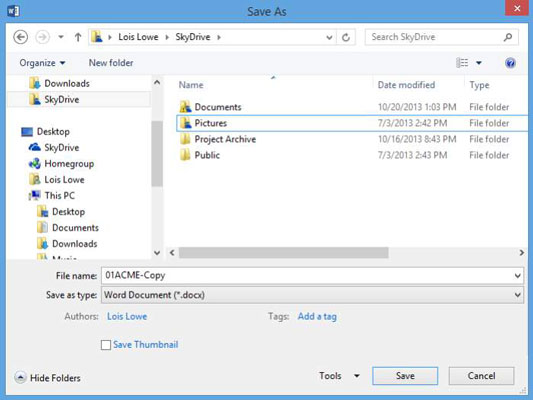
I navigationslinjen skal du klikke på Denne pc (hvis du bruger Windows 8.1) eller Computer (hvis du bruger Windows 7 eller 8.0).
En liste over drev vises. Hvis du bruger Windows 8, vises nogle mapper muligvis over drevene, så du skal muligvis rulle ned for at se drevene.
Dobbeltklik på C:-drevet.
En liste over mapper på C:-drevet vises.
Rul i navigationslinjen for at finde dokumentgenvejen, og dobbeltklik på den.
Hvis du ikke kan se en Dokumenter-genvej, skal du dobbeltklikke på Denne pc (i Windows 8.1) eller Biblioteker (i Windows 7 og Windows 8.0), og Dokumenter skulle vises under den.
Dokumentmappens indhold vises.
Højreklik på et tomt sted i højre rude i dialogboksen, peg på Ny, og klik på Mappe.
En ny mappe vises, med navnet fremhævet, klar til at du kan navngive den.
Indtast din mappes navn, og tryk på Enter for at navngive mappen.
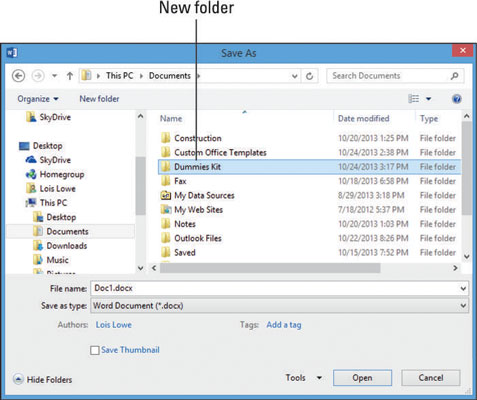
Dobbeltklik på mappen for at åbne den.
I adresselinjen skal du klikke på den højre-pegende pil til venstre for LuckyTemplates Kit.
En liste over alle de andre mapper i mappen Dokumenter vises.
I adresselinjen er delene af en sti adskilt af højrepegende trekanter i stedet for af skråstreger. Du kan klikke på en af trekanterne for at åbne en rulleliste, der indeholder alle undermapperne (det vil sige mapperne i den pågældende mappe).
Klik på en hvilken som helst mappe på listen for at skifte til den mappe.
Klik på Dokumenter i adresselinjen.
Mappen Dokumenter vises igen.
Klik på Biblioteker i adresselinjen. Eller, hvis biblioteker ikke vises (og det måske ikke, hvis du har Windows 8.1), skal du klikke på Denne pc.
En liste over biblioteker eller standardbrugermapper vises: Dokumenter, Billeder, Musik og Videoer.
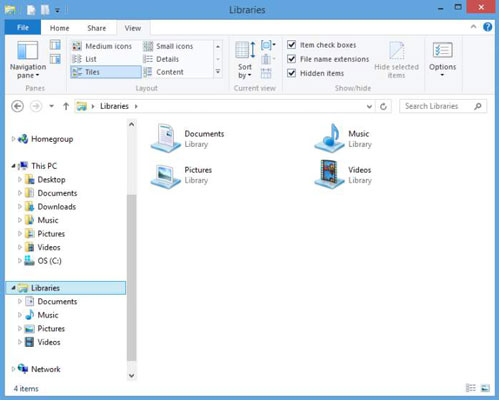
Bemærk: I Windows 8.1 er biblioteker tilgængelige, men de vises ikke som standard. For at få vist bibliotekslisten i navigationslinjen i Windows 8.1 skal du højreklikke på et tomt område på navigationslinjen og vælge Vis biblioteker.
Klik på Skrivebord i navigationslinjen.
Du kan gemme direkte på dit skrivebord ved at gemme på denne placering.
I navigationslinjen skal du klikke på Dokumenter og derefter dobbeltklikke på LuckyTemplates Kit.
LuckyTemplates Kit-mappen dukker op igen.
Indtast dit filnavn i tekstfeltet Filnavn.
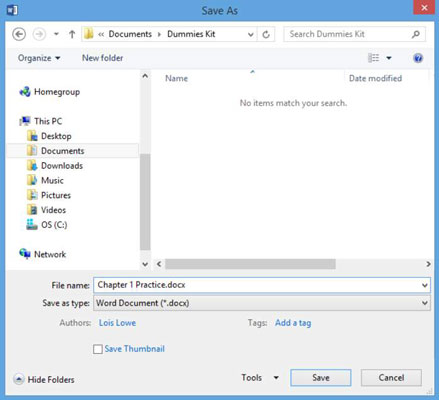
Klik på Gem.
Der vises en meddelelse om, at dit dokument vil blive opgraderet til det nyeste filformat. Dette sker, fordi du i en tidligere øvelse gemte denne fil i Word 97-2003-format, og den er stadig i det format.
Klik på OK for at gemme filen.
Vælg Filer → Luk for at lukke dokumentet uden at afslutte Word.