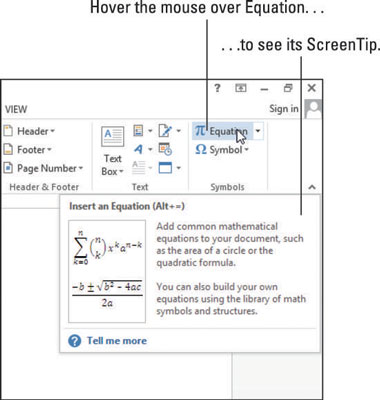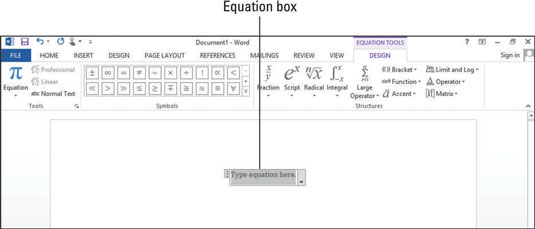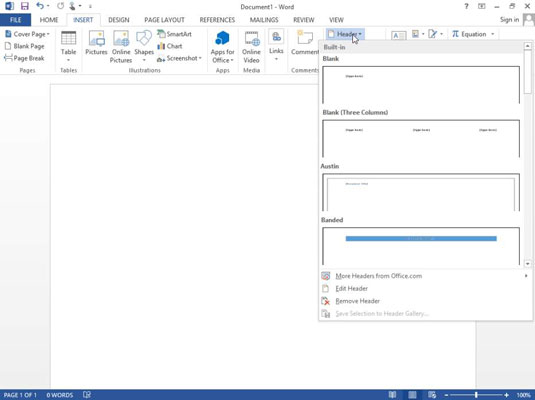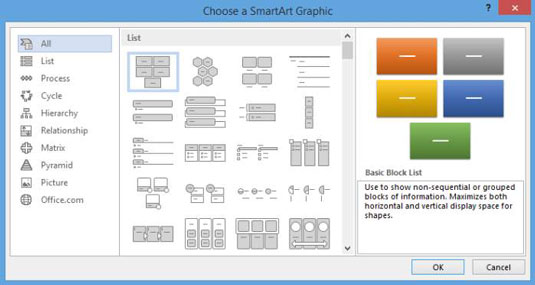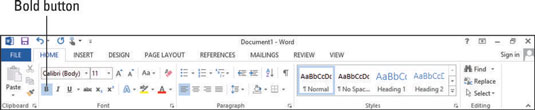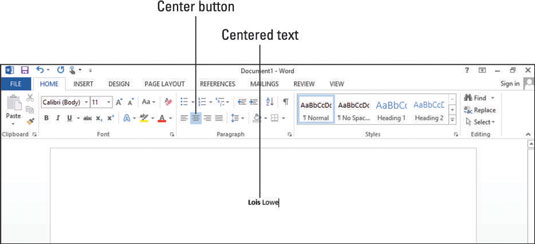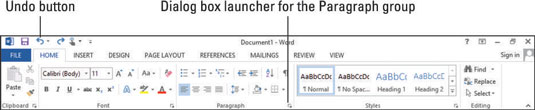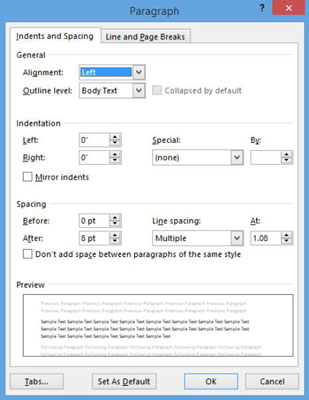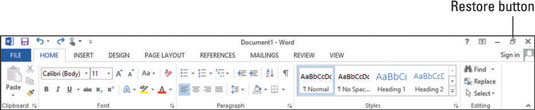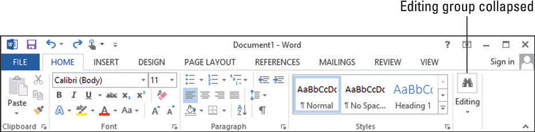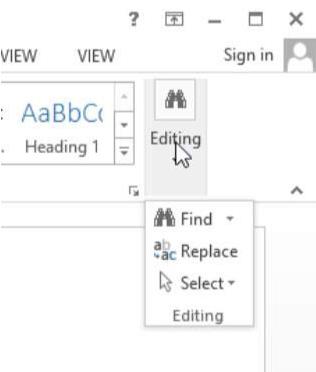Alle Office 2013-applikationer, inklusive Word 2013, har et fælles navigationssystem kaldet båndet, som er en fanebjælke henover toppen af programvinduet. Hver fane er som en side med knapper. Du klikker på forskellige faner for at få adgang til forskellige sæt knapper og funktioner.
Hvis Word ikke allerede er åbent fra den foregående øvelse, skal du åbne det.
Tryk på Esc, eller klik på Blankt dokument for at starte et nyt dokument.
Ny i Word 2013, en startskærm vises, når du starter programmet. For at omgå det og gå til et nyt tomt dokument, kan du trykke på Esc eller klikke på en af de skabeloner, der vises (såsom Tomt dokument).
Klik på fanen Indsæt på båndet.
Knapper til indsættelse af forskellige typer indhold vises.
Knapperne er organiseret i grupper; gruppenavnene vises nederst. Gruppen Sider er f.eks. gruppen længst til venstre.
I symbolgruppen skal du holde musemarkøren over ligningsknappen.
Der vises et skærmtip, der fortæller dig knappens navn og formål og viser en tastaturgenvej (Alt+=), som du eventuelt kan bruge til at vælge den kommando.
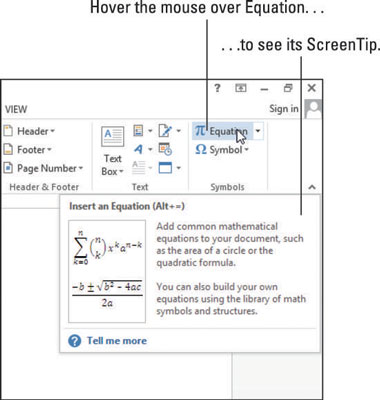
Klik på knappen Ligning.
En ny ligningsboks vises i dokumentet, og fanen Design af ligningsværktøjer vises på båndet
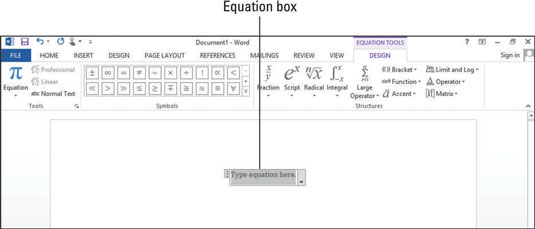
Fanen Design af ligningsværktøjer er et eksempel på en kontekstuel fane . Kontekstuelle faner vises kun i visse sammenhænge, såsom når en bestemt type objekt er aktiv - i dette tilfælde en ligningsboks.
Tryk på Slet for at fjerne ligningsboksen.
Fanen Hjem vises igen.
Klik på fanen Indsæt igen, og klik på knappen Sidehoved i gruppen Sidehoved og sidefod.
En menu åbnes.
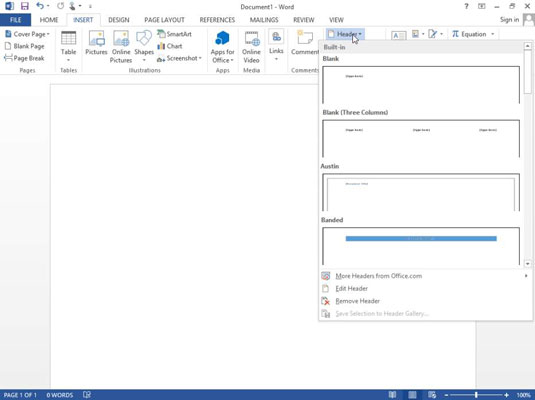
Du kan se, at knappen Overskrift åbner en menu, fordi knappen har en pil, der peger nedad.
Klik væk fra menuen for at lukke den uden at foretage et valg.
Klik på SmartArt i gruppen Illustrationer.
Dialogboksen Vælg en SmartArt-grafik åbnes.
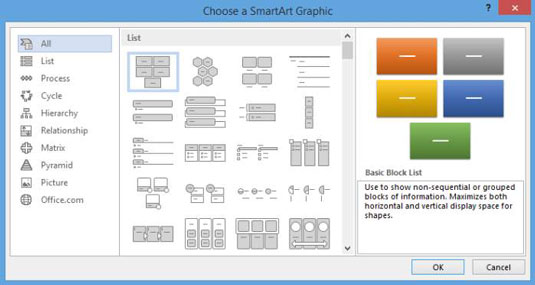
Klik på Annuller for at lukke dialogboksen uden at oprette en grafik.
Klik på fanen Hjem, og i Font-gruppen skal du klikke på knappen Fed.
Attributten Fed er slået til.
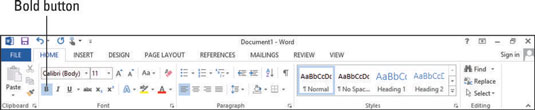
Indtast dit fornavn.
Dit fornavn vises med fed skrift.
Klik på den fed knap igen.
Attributten Fed er slået fra.
Tryk på mellemrumstasten, og skriv derefter dit efternavn.
Dit efternavn står ikke med fed skrift.
Bemærk i gruppen Afsnit, at knappen Venstrejuster er valgt.
Klik på knappen i midten i gruppen Afsnit.
Dit navn er centreret vandret på siden.
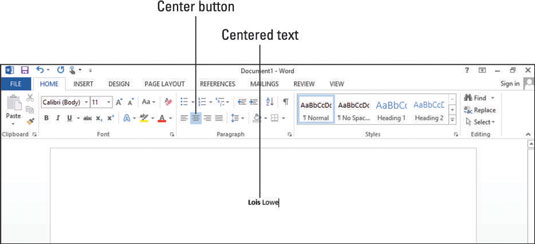
Knapperne Venstrejuster, Centrer, Højrejuster og Juster fungerer som et sæt til at vælge vandret justering.
Bemærk: Afsnitsjusteringsknapperne er et sæt; Når du vælger en, fravælges den tidligere valgte knap.
Klik på knappen Fortryd på værktøjslinjen Hurtig adgang.
Den sidste handling fortrydes, og afsnitsjusteringen går tilbage til venstrejustering.
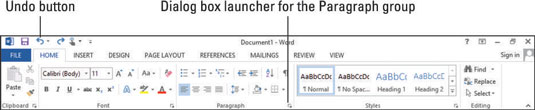
Klik på dialogboksstartknappen i nederste højre hjørne af afsnitsgruppen.
En afsnitsdialogboks åbnes.
Klik på Annuller for at lukke dialogboksen Afsnit.
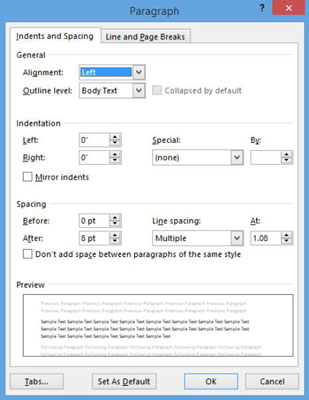
Hvis Word-vinduet er maksimeret, skal du klikke på knappen Gendan i øverste højre hjørne, så vinduet kan ændres.
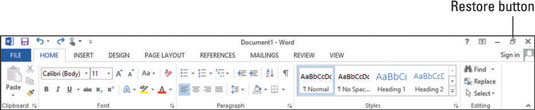
Bemærk de tilgængelige knapper i redigeringsgruppen på fanen Hjem.
Træk den højre kant af Word-vinduet mod venstre, formindsk størrelsen af Word-vinduet, indtil redigeringsgruppen falder sammen til en enkelt stor knap.
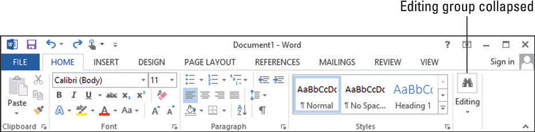
Klik på knappen Redigering.
Menuen, der åbnes, indeholder de knapper, der tidligere var tilgængelige fra redigeringsgruppen.
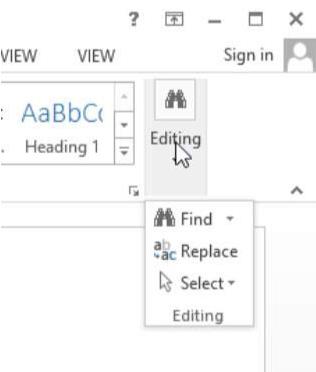
Træk den højre kant af Word-vinduet mod højre, indtil redigeringsgruppen er udvidet igen. Klik på knappen Maksimer (den anden af de tre knapper i vinduets øverste højre hjørne), hvis du vil maksimere vinduet.