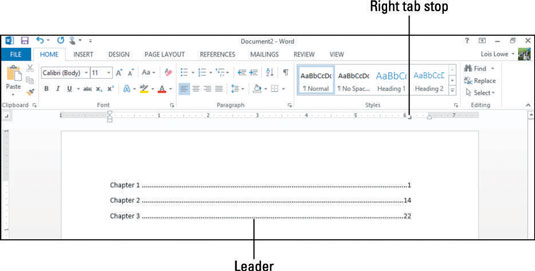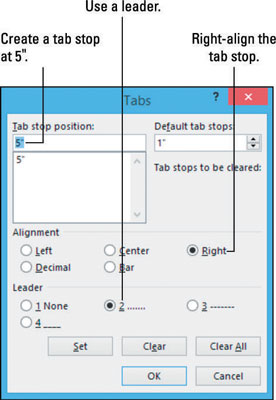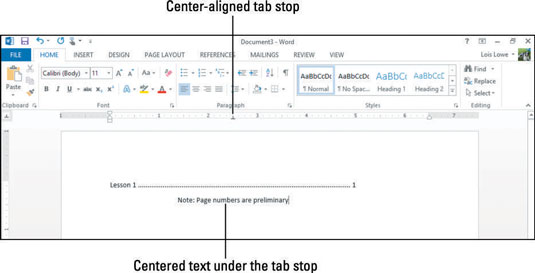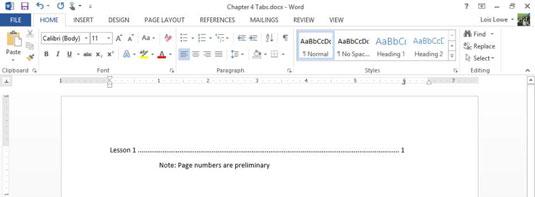Tabulatorstop er positionsmarkører i et Word 2013-afsnit, der angiver, hvor indsættelsespunktet flyttes, når du trykker på tabulatortasten. Som standard har et afsnit tabulatorstop hver 0,5 tomme, men du kan skifte til et andet interval eller oprette brugerdefinerede tabulatorstop.
Tabstop kan have forskellige justeringer. Det følgende viser de forskellige måder, tabulatorstop kan justere tekstsøjler på, og de tilhørende tabulatorstopsymboler på linealen.

| Tabulatorstopjustering |
Ligner |
Hvordan det virker |
| Venstre (standard) |
Bogstavet L |
Når du har trykket på tabulatortasten, begynder teksten ved tabulatorstoppositionen |
| Ret |
Et tilbagestående L |
Flytter tekst over, så dens ende flugter med tabulatorstoppet |
| Centrum |
En omvendt T |
Centrerer teksten fra tabulatorstoppositionen |
| Decimal |
Et omvendt T med en sort prik i det nederste højre
hjørne |
Justerer tal, så deres decimaler er ved tabulatoren
position |
En tabulator er et tegn, der gentager sig for at danne en linje, der hjælper med at lede læserens øje henover siden. Ethvert tabulatorstop kan have en leder anvendt på det. Lederen udfylder mellemrummet mellem den fane og den foregående med ledertegnet. F.eks. er der blevet sat en leder på tabulatorstoppet ved 6″-positionen på linealen.
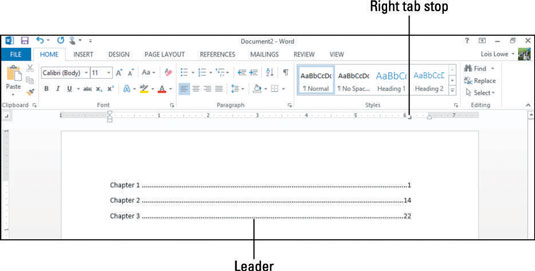
Sådan opretter du tabulatorstop i Word 2013
Du kan oprette tabulatorstop med linealen eller med dialogboksen Tabulatorer. Den følgende øvelse viser begge metoder.
I Word skal du trykke på Ctrl+N for at starte et nyt tomt dokument og derefter trykke på tabulatortasten flere gange.
Bemærk, at indsættelsespunktet flyttes 0,5" til højre, hver gang du trykker på Tab. Det er fordi standard tabulatorstop er med 0,5" intervaller.
Tryk på Backspace-tasten, indtil indsættelsespunktet vender tilbage til venstre margen, og fjerner alle de tabulatorer, du har indtastet.
På fanen Hjem skal du klikke på dialogboksstarteren i gruppen Afsnit for at åbne dialogboksen Afsnit og derefter klikke på knappen Faner.
Dialogboksen Faner åbnes.
I boksen Standard fanestop skal du klikke på pil op, indtil indstillingen er 1″.
Standard tabulatorstop er nu med 1" intervaller.
Skriv 5″ i feltet Tab Stop Position; i området Justering skal du klikke på Højre; i lederområdet skal du klikke på 2 (den stiplede linje); og klik derefter på Indstil.
Det nye tabulatorstop vises på listen under boksen Tabstopposition.
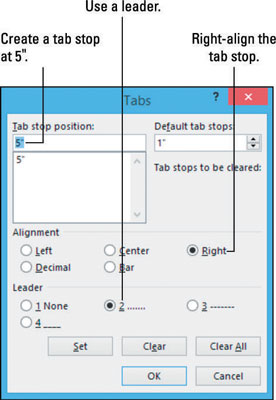
Klik på OK for at lukke dialogboksen.
Skriv Kapitel 1 og tryk på tabulatortasten én gang.
Indsætningspunktet flyttes til 5" tabulatorstoppet.
Skriv 1 og tryk derefter på Enter.
Det nye afsnit har samme tabulatorstop som det foregående, medmindre du ændrer dem.
Vælg Hjem → Ryd al formatering.
Det højrejusterede tabulatorstop ved 5″ fjernes fra det nye afsnit, så kun standardtabulatorerne efterlades.
Tryk på tabulatortasten to gange.
Bemærk, at indsættelsespunktet flyttes 1″, hver gang du trykker på Tab, fordi du omdefinerede standard tabulatorstop i trin 4.
Tryk på Backspace-tasten to gange for at fjerne de to tabulatorer, du har indtastet, og klik derefter på Tabulatortype-knappen yderst til venstre på linealen, indtil tabulatortypen er i midten (et omvendt T - det almindelige, ikke det med prikken på dens højre side).
Fanetype-knappen skifter mellem flere faneblade og andre indstillinger. Hvis du ved et uheld klikker forbi den midterste tabulatorstoptype, skal du fortsætte med at klikke, og den vil komme tilbage igen.
Klik på linealen ved 2,5"-mærket for at indstille et midterjusteret tabulatorstop der, og tryk derefter på tabulatortasten én gang for at flytte indsætningspunktet til det nye tabulatorstop.
Når du indstiller et brugerdefineret tabulatorstop, fjernes alle standard tabulatorstop til venstre for denne position, så det første stop er dit brugerdefinerede.
Type Bemærk: Sidetal er foreløbige.
Den tekst, du skriver, midtstilles med tabulatorstoppet.
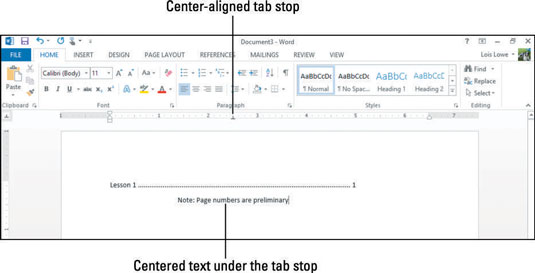
Gem dokumentet.
Sådan ændres og fjernes tabulatorstop i Word 2013
Den nemmeste måde at ændre og fjerne tabulatorstop er at arbejde med dem direkte på linealen. Du kan trække et tabulatorstop til højre eller venstre for at flytte dets position, eller du kan trække det helt væk fra linealen (op eller ned) for at fjerne det.
For at ændre et tabulatorstops type skal du dobbeltklikke på tabulatorstoppet på linealen for at åbne dialogboksen Tabulatorer og foretage dine ændringer der.
I det dokument, du oprettede tidligere, skal du klikke på afsnittet, der begynder med "Bemærk. . ."
Linealen viser ét brugerdefineret tabulatorstop for det pågældende afsnit: en centerjusteret tabulator ved 2,5"-mærket.
Træk tabulatorstoppet ned fra linealen for at slette det.
Teksten vender tilbage til venstrejusteret med standardtabulatorstoppet ved 1″-mærket.
Bemærk: Når der ikke er angivet brugerdefinerede tabulatorstop for et afsnit, vender afsnittet tilbage til standard tabulatorstop. Dette afsnit har standard tabulatorstop hver 1″, fordi du i en tidligere øvelse ændrede standarden fra dens oprindelige 0,5″ indstilling.
Klik i afsnittet Kapitel 1.
Linealen viser et brugerdefineret tabulatorstop ved 5"-mærket.
Træk det brugerdefinerede tabulatorstop fra 5″-mærket til 6″-mærket på linealen.
Tallet 1 flytter til 6″-mærket på linealen, og lederen strækker sig ud for at udfylde den ekstra plads.
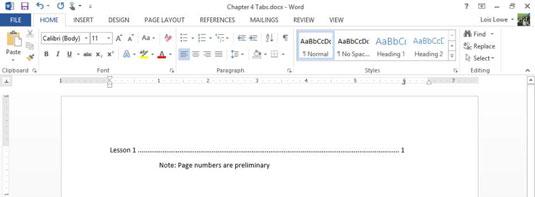
Gem dokumentet og luk det.