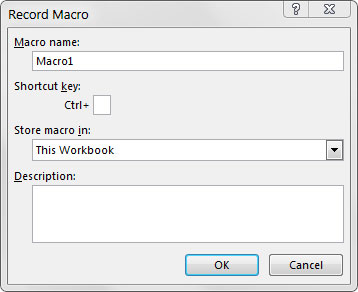For at begynde at optage din første makro i Excel, skal du finde Macro Recorder, som er på fanen Udvikler. Desværre kommer Excel ud af boksen med Udvikler-fanen skjult - du kan muligvis ikke se den på din version af Excel i starten. Hvis du planlægger at arbejde med VBA-makroer, skal du sørge for, at fanen Udvikler er synlig. Sådan får du vist denne fane:
Vælg Filer → Excel-indstillinger.
I dialogboksen Excel-indstillinger skal du vælge Tilpas bånd.
I listeboksen til højre skal du klikke for at sætte et flueben ud for Udvikler.
Klik på OK for at vende tilbage til Excel.
Nu hvor fanen Udvikler vises i Excel-båndet, kan du starte Macro Recorder. Vælg Optag makro fra fanen Udvikler. Dialogboksen Optag makro vises.
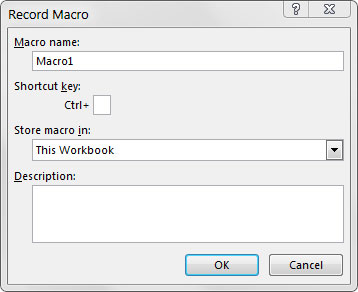
Dialogboksen Optag makro.
Her er de fire dele af dialogboksen Optag makro:
-
Makronavn: Excel giver et standardnavn til din makro, såsom Macro1, men du bør give din makro et navn, der er mere beskrivende for, hvad den gør. For eksempel kan du navngive en makro, der formaterer en generisk tabel FormatTable.
-
Genvejstast: Enhver makro skal have en hændelse, eller noget skal ske, for at den kan køre. Denne hændelse kan være et knaptryk, en projektmappeåbning eller i dette eksempel en tastetrykkombination. Når du tildeler en genvejstast til din makro, udløser indtastning af tasterne din makro til at køre. Bemærk, at du ikke behøver en genvejstast for at udløse en makro, så dette felt er valgfrit.
-
Gem makro i: Indstillingen Denne projektmappe er standard. At gemme din makro i denne projektbog betyder simpelthen, at makroen gemmes sammen med den aktive Excel-fil. Næste gang du åbner den pågældende projektmappe, er makroen tilgængelig til at køre. På samme måde, hvis du sender projektmappen til en anden bruger, kan denne bruger også køre makroen (forudsat at makrosikkerheden er korrekt indstillet af din bruger).
-
Beskrivelse: Dette valgfri felt kan være nyttigt, hvis du har adskillige makroer i et regneark, eller du skal give en bruger en mere detaljeret beskrivelse af, hvad makroen gør.
Med dialogboksen Optag makro åben, følg disse trin for at oprette en simpel makro, der indtaster dit navn i en regnearkscelle:
I feltet Brugernavn skal du indtaste et nyt enkeltordsnavn til makroen for at erstatte standardnavnet Makro1.
Et godt navn til dette eksempel er MyName.
Indtast et stort N i feltet Genvejstast.
Du har lige tildelt denne makro til genvejstasten Ctrl+Shift+N.
Klik på OK for at lukke dialogboksen Optag makro og begynde at optage dine handlinger.
Vælg en celle i dit Excel-regneark, skriv dit navn i den valgte celle, og tryk derefter på Enter.
Vælg Udvikler→ Kode→ Stop optagelse (eller klik på knappen Stop optagelse i statuslinjen).