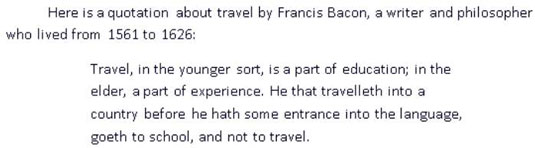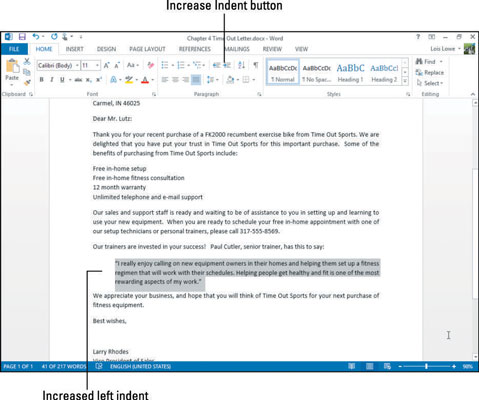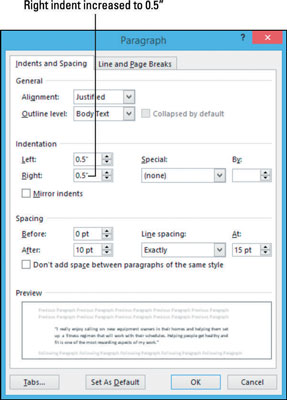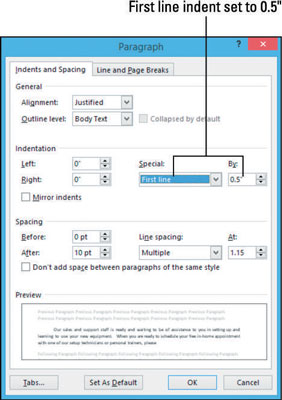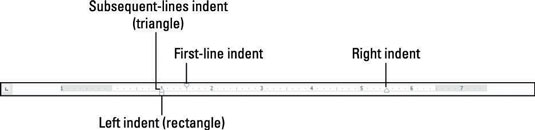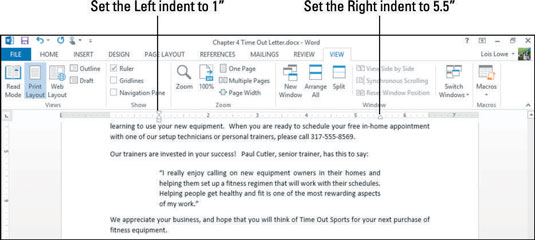Når du vil fremhæve et afsnit, såsom et citat, ved at fravælge det fra brødteksten, skal du gå til Word 2013's indrykningsfunktioner. Hvis du er ny inden for indrykning, er her, hvad du behøver at vide:
-
Når et afsnit ikke har nogen indrykning, er det tilladt at fylde hele området mellem venstre og højre margen.
-
Når du indstiller indrykning for et afsnit, indsættes dets venstre og/eller højre side med det beløb, du angiver.
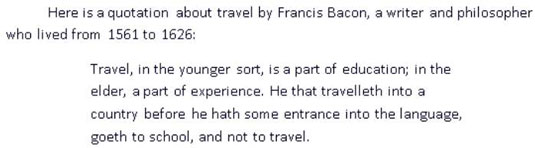
Ud over en venstre og højre indrykningsværdi kan hvert afsnit eventuelt have et særligt indrykning for den første linje:
-
En første linjes indrykning (smart navn) opstår, når den første linje er indrykket mere end resten af afsnittet. Du er sikkert bekendt med første linjes indrykning fra læsning af romaner eller rapporter. For at hjælpe læserens øje med at fange begyndelsen af et afsnit, bruger de fleste lange dokumenter enten en første linjes indrykning eller ekstra lodret mellemrum mellem afsnittene (ikke begge).
-
En hængende indrykning opstår, når den første linje er mindre indrykket end resten af afsnittet. Hængende indrykninger bruges typisk til at oprette lister. I en punktopstilling eller nummereret liste hænger punktopstillingen eller tallet fra venstre kant af afsnittet i et hængende indrykning.
Men i Word, når du opretter punktopstilling eller nummererede lister, justerer Word automatisk afsnittets hængende indrykning, så du ikke behøver at tænke på det.
Sådan anvender du indrykning i Word 2013
Word har to hovedværktøjer til indrykning af afsnit:
-
Knapperne Formindsk indrykning og Forøg indrykning på fanen Hjem: Fanen Hjem tilbyder en hurtig og nem måde at indrykke et afsnit langs venstre margen.
-
Dialogboksen Afsnit: Her kan du anvende første linje eller hængende indrykning og indstille præcise mængder af indrykning for venstre eller højre margen.
I et dokument skal du tredobbeltklikke på et afsnit, der indeholder et citat, for at vælge det (i eksemplet afsnittet, der begynder med "Jeg nyder virkelig ...." ) .
Vælg Hjem → Forøg indrykning.
Venstre indrykning øges med 0,5 tomme.
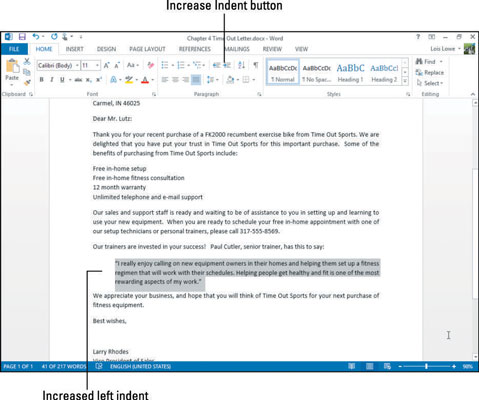
Klik på dialogboksens start i gruppen Afsnit for at åbne dialogboksen Afsnit.
Klik på pil op på højre tekstboks for at øge højre indrykning til 0,5 tommer, og klik derefter på OK.
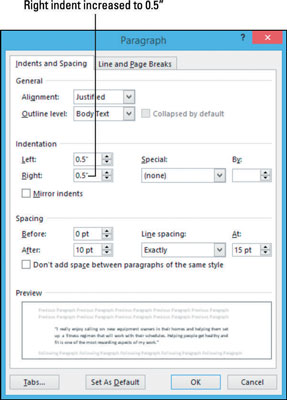
Afsnittet er indrykket 0,5 tomme på hver side.
Klik i et andet afsnit. I dette eksempel afsnittet, der begynder "Vores salg . . ." og klik derefter på dialogboksstarteren igen for at genåbne dialogboksen Afsnit.
Vælg Første linje på rullelisten Special.
Der vises en standardværdi for indrykning af første linje på 0,5 tomme.
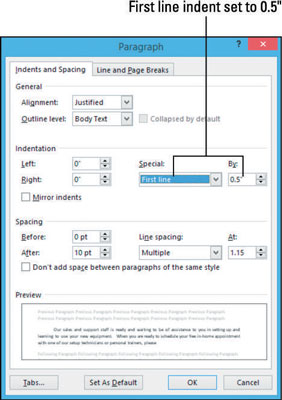
Klik på OK.
Dette afsnit er nu første linje indrykket med 0,5 tomme.
For mere øvelse, prøv at indstille et hængende indrykning for et af de resterende afsnit. Vælg Hængende på rullelisten Speciel i dialogboksen Afsnit. Når du er færdig, skal du trykke på Ctrl+Z for at fortryde.
Gem ændringerne til dokumentet og luk det.
Lad Word stå åbent til næste øvelse.
Sådan justeres Word 2013-indrykninger med linealen
Hvis linealen vises i Word, kan du se indrykningsmarkører på den, der viser, hvor det aktuelle afsnit er indrykket. Vælg Vis → Lineal for at slå linealen til eller fra.
Hvis der ikke anvendes indrykning, falder indrykningsmarkørerne sammen med marginerne. Marginerne er repræsenteret på linealen ved de områder, hvor linealens farve skifter fra mørkegrå til lysegrå.
Indrykningsmarkørerne er som følger:
-
Nedadgående trekant til venstre: Første linjes indrykning. Træk denne trekant for kun at justere indrykket af den første linje.
-
Op-pegende trekant til venstre: Efterfølgende linjers indrykning. Træk denne trekant for at justere indrykket af alle linjer undtagen den første.
-
Rektangel til venstre: Venstre indrykning. Træk dette rektangel for at justere den overordnede venstre indrykning for afsnittet. Hvis trekanterne til venstre ikke begge er på samme position, vil træk i rektanglet justere venstre indrykning proportionalt, så det aktuelle forhold mellem de to bevares.
-
Opadrettet trekant til højre: Højre indrykning. Træk denne trekant for at justere højre indrykning. Du kan ikke justere højre indrykning for forskellige linjer i samme afsnit separat.
Det følgende viser indrykningsmarkørerne på linealen for et afsnit, der er indrykket 1 tomme i både venstre og højre margen, og den første linje er indrykket yderligere 0,5 tomme.
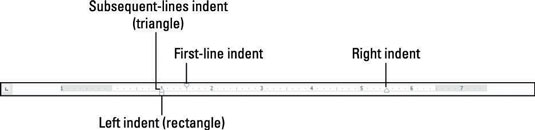
Klik på et afsnit i dit dokument. I dette eksempel et citatafsnit.
Indrykningsmarkørerne for det pågældende afsnit vises på linealen. Hvis linealen ikke vises, skal du markere afkrydsningsfeltet Lineal på fanen Vis.
Træk venstre indrykningsmarkør (rektanglet til venstre) til 1″-mærket på linealen.
Pas på, at du trækker rektanglet, ikke en af trekanterne.
Træk den højre indrykningsmarkør (trekanten til højre) til 5,5"-mærket på linealen.
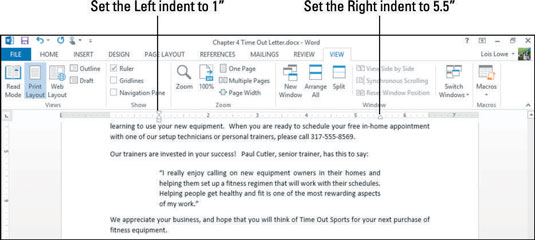
Klik i afsnittet, der begynder "Vores salg og support . . ."
Bemærk, at de to trekanter i venstre ende af linealen ikke er på linje med hinanden; den første linjes indrykning er sat til 0,5″.
Træk den første linjes indrykning (den øverste trekant) til venstre margen (0″ på linealen).
Første linjes indrykning fjernes fra afsnittet.
Gem og luk dokumentet.