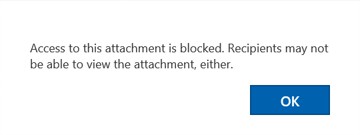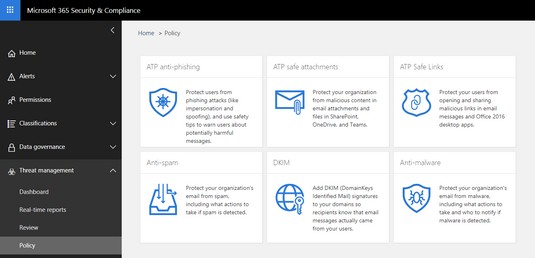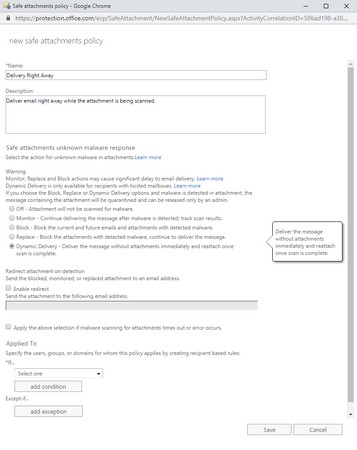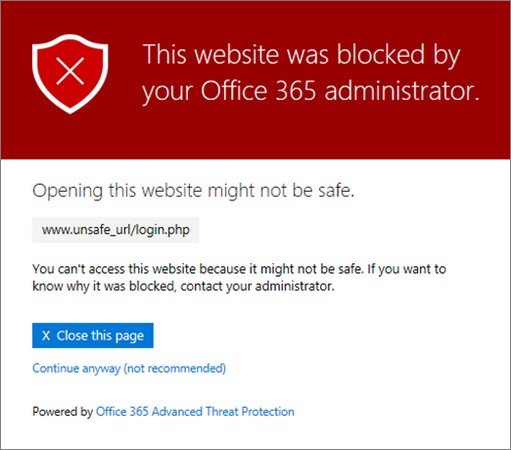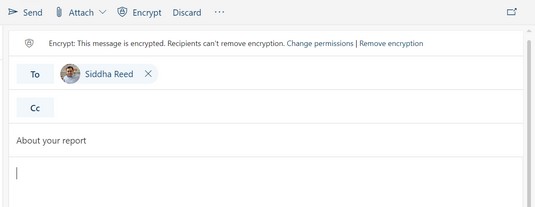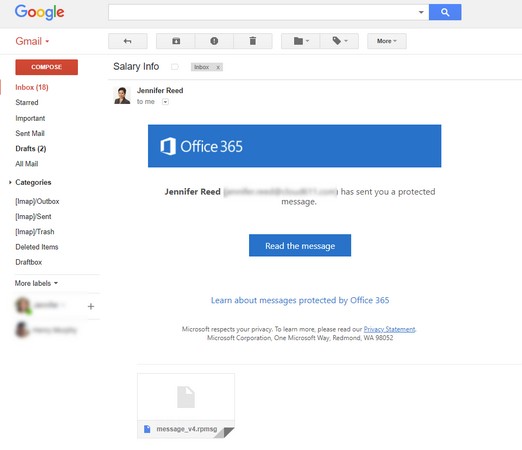Når du driver en virksomhed, har du data, og du indsamler data. Data kan være i form af proprietære oplysninger, medarbejderdata, kundedata eller data fra dine leverandører og partnere. I nutidens digitale tidsalder er data den nye valuta. Det er derfor, du skal tage dig tid til at implementere noget grundlæggende sikkerhed til Office 365.
Hackere ved, at beskyttelse af data er en udfordring for SMB'er, så det er ingen overraskelse, at hackere i stigende grad målretter mod små virksomheder. For et par år siden begyndte ransomware fra hackere, der ville have en hurtig penge, ved omkring $5.000. I dag, med tilgængeligheden af ransomware-as-a-service, er ofre blevet bedt om at betale $1.500 for at få deres data tilbage.
Selvom du ikke kan forhindre hackere i at være hackere, kan du forhindre dem i at gøre dig og dine Office 365-værktøjer til deres seneste offer. Det første skridt i at beskytte dit miljø er at antage, at du vil blive angrebet. Med den tankegang kan du begynde at sikre din hoveddør og lade hackere vide, at de ikke er velkomne.
Office 365 Advanced Threat Protection oversigt
Statista.com-undersøgelser viser, at 48 procent af e-mailtrafik på verdensplan er spam. Når du bruger Office 365, er de e-mails, du ser i din postkasse, for det meste dem, der har bestået det skybaserede mail-filtreringssystem for spam (uønsket post) og malware (virus og spyware). Dette filtreringssystem konfigureres automatisk i abonnementet, men du kan som administrator justere indstillingerne, så de passer til din virksomheds behov.
Hackere er dog blevet klogere. For at omgå disse filtre har de tyet til sociale ingeniørteknikker for at prøve at bryde dit miljø. De bruger vildledende teknikker til at manipulere dig - for eksempel for at få dig til at give dem din adgangskode.
Office 365 Advanced Threat Protection (ATP) er en cloud-baseret løsning, der anvender en flerlagstilgang til at beskytte ikke bare e-mail, men også data på tværs af Microsoft 365 Business- miljøet, herunder SharePoint Online, OneDrive for Business og Microsoft Teams. I Microsoft 365 Business-abonnementet kommer Office 365 ATP med to funktioner: ATP Safe Attachments og ATP Safe Links.
Sikker Office 365 ved hjælp af ATP Safe Attachments
Her er en historie fra en Microsoft 365-ekspert:
“Mens jeg rejste i år, tænkte jeg, at jeg ville bruge en pause på 30 minutter til at være produktiv og tjekke min e-mail. Jeg oprettede forbindelse til lufthavnens Wi-Fi og tændte Outlook; snart svarede jeg på e-mails og nåede en masse. Da jeg skulle til at lukke min computer ned for at begynde at gå ombord på mit fly, så jeg en e-mail komme ind mærket "Haster". Det var fra en kollega med en vedhæftet fil og en seddel om, at hun havde brug for min øjeblikkelige godkendelse, ellers ville det projekt, vi arbejdede på, blive forsinket med fire uger. I min hast bekræftede jeg ikke den e-mail, der var knyttet til afsenderen, og dobbeltklikkede straks på den vedhæftede fil. Som det viser sig, kan selv nogen, der er opmærksomme på phishing-tricks, stadig blive ofre for socialingeniør-taktikker. Heldigt for mig kører ATP Safe Attachments på mit system, så i stedet for at hackeren laver kaos,
Moralen i denne historie er...brug ATP Safe Attachments.
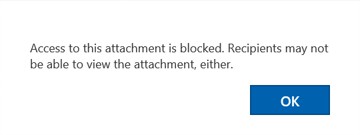
Vedhæftet fil blokeret af sikre vedhæftede filer i Office 365 ATP.
ATP Safe Attachments-funktionen tog den passende handling baseret på de politikker, der blev konfigureret i Exchange Online. Politikken tillod brugeren at se e-mailens brødtekst, men blokerede adgangen til den skadelige fil. Sofistikerede maskinlæringsteknologier, kunstig intelligens og et væld af andre automatiserede systemer kører i baggrunden i realtid for at sikre, at politikkerne er i kraft - det er skønheden ved cloud-teknologier. Tænk, hvis du skulle gøre dette helt alene. Du skulle bruge et væld af penge, tid, hjernekraft, og - faktisk kunne du simpelthen ikke gøre, hvad denne teknologi gør.
ATP Safe Attachments fungerer også for filer i SharePoint Online og OneDrive for Business dokumentbiblioteker. Hvis nogen indlæser ondsindede filer i dokumentbiblioteker, registrerer systemet dem og forhindrer brugere i at åbne dem.
Sådan konfigurerer du ATP Safe Attachments til Office 365.
Log ind som global administrator .
I venstre rude, under Admin Centre, skal du vælge Sikkerhed og overholdelse.
Udvid Threat Management i den venstre rude i Microsoft 365 Security & Compliance-portalen. Vælg derefter Politik, og klik på kortet ATP Safe Attachments.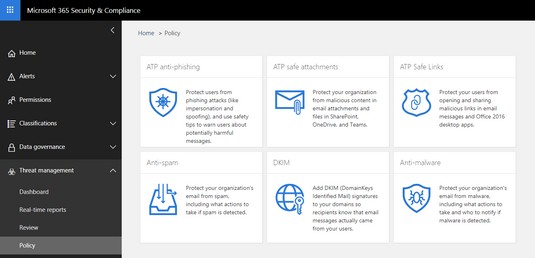
ATP Safe Attachments-kort.
På siden med sikre vedhæftede filer skal du vælge feltet til venstre for Slå ATP til for SharePoint, OneDrive og Microsoft Teams .
Denne handling aktiverer sikre vedhæftede filer i SharePoint Online, OneDrive for Business og Microsoft Teams.
Klik på knappen Ny (+-tegn) for at oprette en ny politik.
Angiv navn og beskrivelse i vinduet New Safe Attachments Policy.
Her har politikken fået navnet Deliver Right Away.
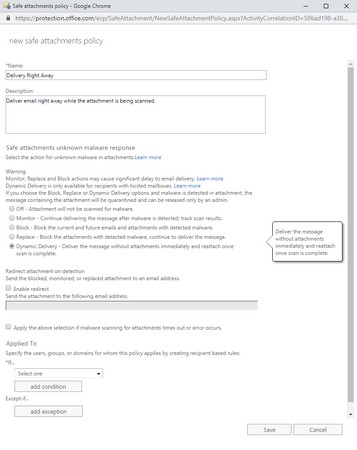
Oprettelse af en sikker tilknytningspolitik.
Vælg den handling, der er passende for din organisation.
I eksemplet ovenfor blev Dynamic Delivery valgt. Dette valg leverer en e-mail, der indeholder en vedhæftet fil, med det samme til modtageren. Mens den vedhæftede fil scannes, vedhæftes en pladsholdervedhæftning, og brugeren får besked om, at den vedhæftede fil analyseres. Når scanningen er fuldført, og hvis den vedhæftede fil anses for sikker, vedhæftes den vedhæftede fil igen til e-mailen. Hvis det fastslås, at den vedhæftede fil er ondsindet, sendes den i karantæne, hvor den globale administrator af Microsoft 365 Admin Center kan gennemgå og administrere den.
I sektionen Omdiriger vedhæftet fil ved registrering skal du vælge indstillingen Aktiver omdirigering og indtaste en e-mailadresse.
Dette trin er påkrævet, hvis du ønsker, at nogen skal undersøge ondsindede vedhæftede filer.
I sektionen Anvendt på, i feltet *Hvis... skal du vælge Modtagerdomænet er.
I domænevælgervinduet, der åbner os, skal du vælge domænet for din Microsoft 365 Business-lejer, der slutter med .onmicrosoft.com, og derefter klikke på knappen OK.
Klik på knappen Gem.
Et advarselsvindue vises, der minder dig om, at dynamisk e-maillevering kun er for postkasser, der hostes i Office 365.
Klik på OK for at lukke vinduet.
Du vender tilbage til siden for sikre vedhæftede filer, hvor du kan se den politik for sikker vedhæftning, du lige har oprettet.
På siden Gem vedhæftede filer skal du klikke på Gem for at gemme dine ændringer.
Hvis du er færdig med at oprette politikker for sikre vedhæftede filer, kan du navigere væk fra siden ved at klikke på en af menuerne til venstre eller ved at lukke browseren.
ATP sikre links
Hackere er vedholdende. De vil fortsætte med at finde måder at forsøge at bryde dit miljø. Hvis du lukker døren med vedhæftede filer, vil de forsøge at åbne en anden dør ved at narre dig til at klikke på et link i brødteksten i en e-mail eller inde i et dokument for at føre dig til et ondsindet websted. De kan endda gøre det sådan, at første gang du klikker på linket, fører det dig til en legitim hjemmeside. Hvis du klikker på linket igen, omdirigerer det dig til et ondsindet websted!
ATP Safe Links, en anden sikkerhedsfunktion i Office 365 ATP, verificerer linket, hver gang du klikker på det i realtid. Hvis linket er ondsindet, og ATP Safe Links er konfigureret, vises en advarselsside for at informere brugeren om, at adgangen til hjemmesiden er blokeret.
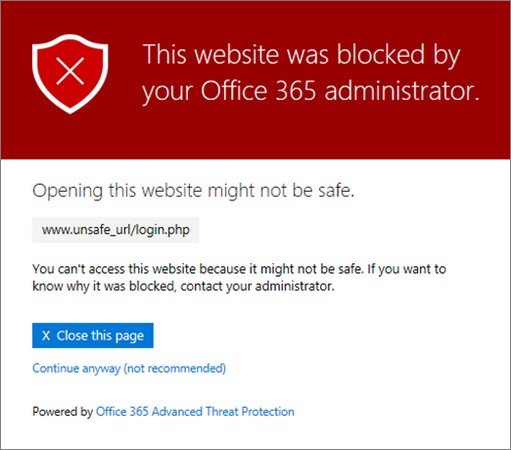
ATP Safe Links advarsel.
Office 365 ATP kommer med en standardpolitik for ATP Safe Links, der blokerer ondsindede links baseret på sofistikerede maskinlæringsalgoritmer, kunstig intelligens og en masse automatiserede processer. Denne tjeneste bliver konstant opdateret, så hold dig opdateret for at tilpasse dine politikker baseret på, hvad der er nyt.
Som en cloud-tjeneste opdateres Office 365 ATP regelmæssigt, så det er bedst at redigere standardpolitikken for at sikre, at alle de nye funktioner er aktiveret for din virksomhed.
Følg disse trin for at redigere standard ATP Safe Links-politikken i Office 365:
Log ind som global administrator .
I venstre rude, under Admin Centre, skal du vælge Sikkerhed og overholdelse.
Udvid Threat Management i venstre rude under Microsoft 365 Security & Compliance-portalen. Vælg derefter Politik, og klik på kortet ATP Safe Links.
På siden med sikre links, under de politikker, der gælder for hele organisationssektionen, skal du vælge Standard og klikke på ikonet Rediger (blyant).
Tilføj alle webadresser, du vil blokere, i vinduet Politik for sikre links for din organisation.
For yderligere beskyttelse skal du markere alle felter under Indstillinger, der gælder for indhold undtagen e-mail-overskrift.
Denne standardpolitik gælder ikke for e-mails. Du kan bruge dette som en guide til at oprette din egen politik, der gælder for e-mails.
Klik på knappen Gem for at gemme dine ændringer.
Du vender tilbage til siden med sikre links.
Hvis du er færdig med at oprette politikker for sikre links, kan du navigere væk fra siden ved at klikke på en af menuerne til venstre eller ved at lukke browseren.
Brug af kryptering til at beskytte Office 365-e-mail
I dag kræver det et par klik at sende krypterede e-mails i Office 365. Der er ingen software at installere eller nøgler til at generere eller dele med andre. Al magien sker i backend.
IT-administratoren behøver ikke engang at konfigurere noget i backend. Det skyldes, at Microsoft 365 Business automatisk leveres med Office 365 Message Encryption som en del af Azure Information Protection-tjenesten. Lige ud af porten kan licenserede brugere straks drage fordel af denne sikkerhedsfunktion.
Azure Information Protection-etiketter
Som navnet antyder, er Azure Information Protection (AIP) en cloud-baseret tjeneste designet til at beskytte information. AIP indeholder en række funktioner afhængigt af den type abonnement, du abonnerer på. En af funktionerne i AIP er Office 365 Message Encryption (OME).
Microsoft 365 Business inkluderer AIP Premium 1, som inkluderer OME. OME kommer til gengæld med følgende fire standardetiketter:
- Krypter: Når denne etiket anvendes på en e-mail, er hele e-mailen krypteret og kan kun ses af modtagerne af e-mailen. Modtagere kan være personer i eller uden for din virksomhed. Hvis modtagerne af den krypterede e-mail bruger Microsoft cloud-teknologier såsom Office 365 eller Microsoft 365, kræves der ingen yderligere trin for at dekryptere og læse e-mailen. Modtagere, der bruger et andet e-mail-system, såsom Gmail eller Yahoo, skal udføre et par enkle trin for at bekræfte deres identitet, før e-mailen dekrypteres og bliver læsbar. Modtagere af en krypteret e-mail vil ikke være i stand til at fjerne krypteringen.
- Videresend ikke: Hvis etiketten Videresend ikke anvendes på en e-mail, vil e-mailen blive krypteret, og modtageren vil ikke være i stand til at videresende e-mailen til nogen.
- Fortroligt: Etiketten Fortroligt giver alle i din organisation med en Microsoft 365 Business-licens mulighed for at se, svare, videresende, udskrive og kopiere dataene. Hvis en e-mail mærket Fortroligt ved et uheld sendes til en person uden for organisationen, vil modtageren stadig modtage e-mailen, men indholdet vil ikke kunne læses. Afsenderen af e-mailen vil til enhver tid kunne spore og tilbagekalde adgangen til e-mailen.
- Meget fortroligt: Denne etiket ligner den fortrolige etiket, bortset fra at modtagere ikke vil være i stand til at videresende, udskrive eller kopiere dataene.
Disse etiketter er tilgængelige fra Outlook-desktopapplikationen såvel som dens cloudversion, Outlook Online.
Afsendelse af en krypteret e-mail i Office 365
Ingen softwareinstallation, ingen nøglegenerering eller distribution og ingen admin opsætning og konfiguration. Det er løftet om Office 365 Message Encryption. Det er hurtigt og nemt at sende krypterede beskeder fra Outlook eller Outlook Online med et Microsoft 365 Business-abonnement.
Sådan sender du en krypteret e-mail i Outlook Online:
I Outlook Online skal du klikke på Ny besked for at oprette en ny besked.
Skriv e-mailen, som du plejer .
Indtast modtagerens e-mailadresse i linjen Til, emnet og beskeden.
Klik på Krypter i den øverste menulinje.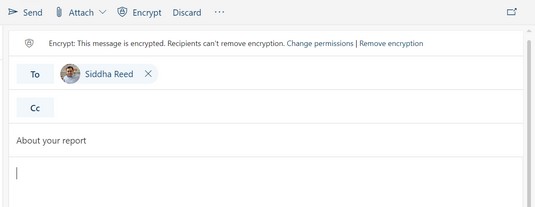
Beskyt din e-mail med kryptering.
Krypteringsetiketten påføres automatisk e-mailen. Du kan anvende en anden etiket ved at klikke på Klik på Skift tilladelse i den grå bjælke over modtagerens navn.
Klik på Send.
E-mailen sendes, og skærmen vender tilbage til Outlooks læsevisning.
Hvis modtageren af e-mailen bruger Exchange Online i Office 365 i Microsoft 365, vil e-mailen automatisk kunne læses. Hvis modtageren bruger et andet e-mail-system, såsom Gmail, vil e-mailen indeholde en knap, der viser modtageren, hvordan man læser den krypterede e-mail.
Dette billede viser en modtager, der bruger Gmail. Når modtageren klikker på knappen Læs beskeden, åbnes et nyt vindue. I det nye vindue får modtageren to muligheder for at se beskeden: Log ind med en Google-konto eller brug en engangskode. Når et af disse godkendelseskrav er opfyldt, vises e-mailen.
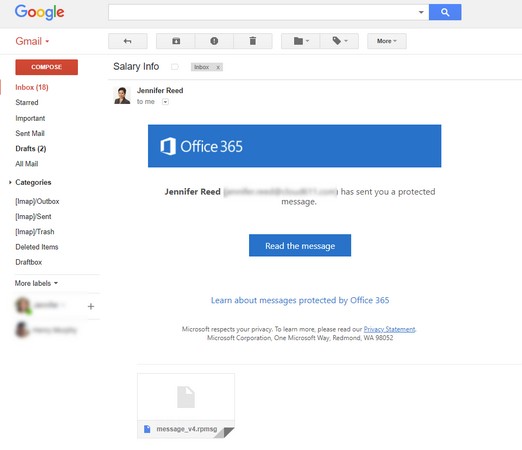
E-mail-kryptering i Gmail.