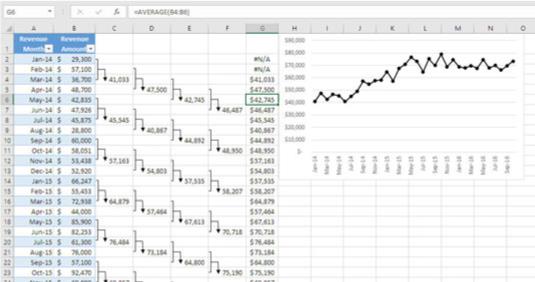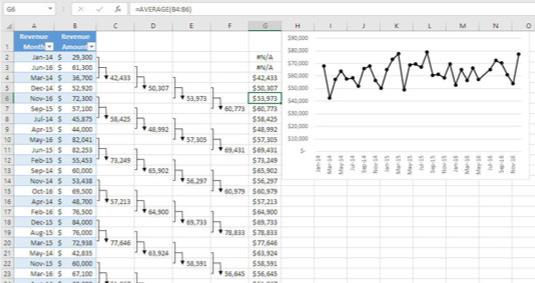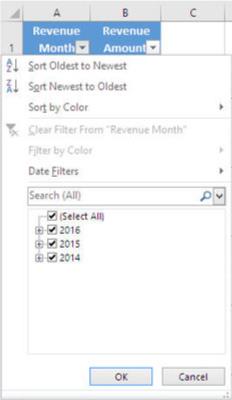Når du forudsiger ved hjælp af glidende gennemsnit, tager du gennemsnittet af flere på hinanden følgende resultater - udover salgsresultater kan du lige så nemt spore antallet af trafikulykker over tid. Så du kan få de glidende gennemsnit som dette:
- Første glidende gennemsnit: Gennemsnittet af månederne januar, februar og marts
- Andet glidende gennemsnit: Gennemsnittet af månederne februar, marts og april
- Tredje glidende gennemsnit: Gennemsnittet af månederne marts, april og maj
Bemærk, at de glidende gennemsnit hver kombinerer et lige antal måneder (tre stykker), og at hvert på hinanden følgende glidende gennemsnit begynder med den næste på hinanden følgende måned. Figuren har et eksempel.
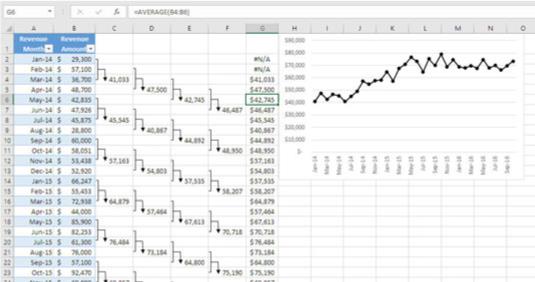
De glidende gennemsnit viser, hvordan basislinjens niveau, eller trend, gradvist stiger.
Kolonne C til F viser selve de glidende gennemsnit, samt hvor hvert glidende gennemsnit kommer fra. For eksempel er det tredje glidende gennemsnit 42.745 (i celle E6), og det er gennemsnittet af værdierne i cellerne B4, B5 og B6.
Antag, at du beslutter, at hvert glidende gennemsnit vil være baseret på tre basislinjeværdier. Det første glidende gennemsnit skal være baseret på de første tre, kronologisk på hinanden følgende værdier. Basislinjeværdierne skal være i kronologisk rækkefølge, som vist.
Det er muligt at få det første glidende gennemsnit til at bestå af januar, februar og marts, selvom basislinjen er i en eller anden tilfældig rækkefølge - men det er kedeligt og fejlbehæftet. Og det giver ikke meget mening. Men hvis du sorterer basislinjen i kronologisk rækkefølge, kan du bruge en simpel kopi og indsæt eller AutoFyld til at oprette de glidende gennemsnit.
Figuren viser, hvordan de glidende gennemsnit skal se ud: Basislinjen i kolonne A og B er i orden. Der er én og kun én rekord for hver tidsperiode. Niveauet af basislinjen stiger gradvist over tid, og diagrammet over glidende gennemsnit afspejler denne stigning.
Her er, hvor nemt det er at få vist de glidende gennemsnit:
I celle G4 skal du skrive =AVERAGE(B2:B4) og trykke på Enter.
Om nødvendigt, vælg celle G4 igen. Klik på båndets startside, og vælg Kopier fra Rediger-gruppen.
Vælg celleområdet G5:G37, og vælg Indsæt fra gruppen Rediger.
Det er alt, hvad der skal til. (AutoFyld er endnu hurtigere på regnearket, men for at beskrive det kræver flere ord på den udskrevne side.)
På den anden side viser denne figur, hvad der kan ske, når dataene i din baseline er ude af drift.
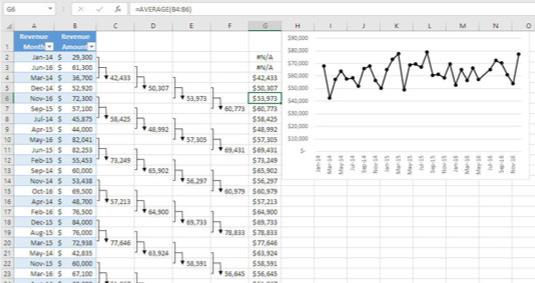
Dine glidende gennemsnit kan springe over det hele, hvis du ikke har passet på din basislinjes rækkefølge.
Der er ingen rim eller grund til den rækkefølge, som baseline-dataene vises i - og det er bare den slags ting, der kan ske, hvis du har fået baseline-dataene fra månedlige rapporter, der er blevet stoppet i en arkivskuffe, eller endda hvis du trak dem ind i dit regneark fra en database, der gemmer de månedlige resultater i en anden rækkefølge.
Diagrammet viser de glidende gennemsnit i kronologisk rækkefølge, men når gennemsnittet er baseret på en tilfældig række af måneder, er det ikke meget hjælp. Bemærk, at de glidende gennemsnit i diagrammet danner en linje, der ikke viser nogen tendens - men du ved fra den tidligere figur, at tendensen er let opad.
Hvis du får data i en eller anden form for tilfældig rækkefølge, som i kolonne A og B, løses problemet nemt. Tag disse trin:
Klik på rullepilen i celle A1.
Klik på Sorter ældst til nyeste som vist i følgende figur.
Din basislinje vil nu blive sorteret i kronologisk rækkefølge, og dine glidende gennemsnit vil give mening. (Forudsat at din tabel kun indeholder én post pr. tidsperiode. Hvis ikke, vil du sandsynligvis starte med at flytte dine data til en pivottabel og gruppere posterne).
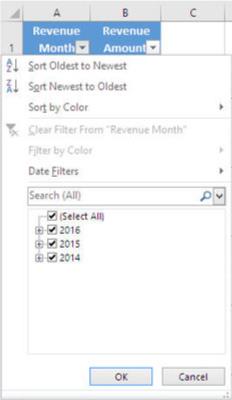
Forskellige datatyper har forskellige sorteringsmuligheder.