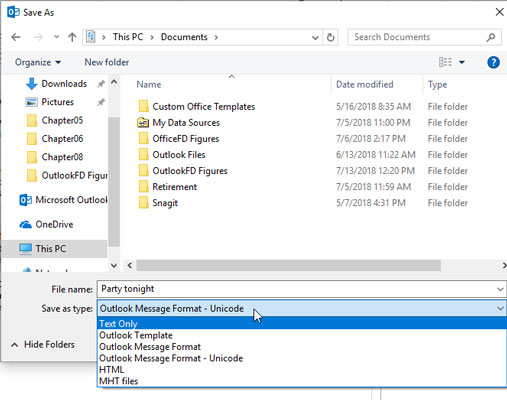Du kan oprette eller modtage en e-mail i Microsoft Outlook 2019, der er så vidunderlig (eller forfærdelig), at du bare skal gemme den. Det kan være nødvendigt
- Udskriv beskeden og vis den til en anden.
- Gem det på disk.
- Send (eksporter) det til et desktop publishing-program.
Følg disse trin for at gemme en besked som en fil:
1. I Mail-modulet, med beskeden åben, vælg fanen Filer på båndet og vælg derefter Gem som (eller tryk på F12).
Dialogboksen Gem som åbnes.
2. Brug navigationsruden i venstre side af dialogboksen Gem som til at vælge det drev og den mappe, hvor du vil gemme filen.
Som standard vælger Outlook til at begynde med din Dokumenter-mappe, men du kan gemme beskeden på ethvert drev og i enhver mappe, du ønsker.
3. Klik på tekstboksen Filnavn, og skriv det navn, du vil give filen.
Indtast et hvilket som helst navn, du ønsker; hvis du indtaster et filnavn, som Outlook ikke kan bruge, åbner det et vindue, der fortæller dig, at filnavnet ikke er gyldigt.
4. Klik på trekanten i slutningen af feltet Gem som type, som vist, og vælg Kun tekst som din filtype.
Du har flere filtyper at vælge imellem, men filformatet Kun tekst læses nemmest af andre programmer. De forskellige filtypeindstillinger er:
- Kun tekst (*.txt): Et meget simpelt filformat, der fjerner al meddelelsens formatering. Som navnet antyder, gemmer den kun teksten i beskeden.
- Outlook-skabelon (*.oft): Dette format er til at gemme en besked, som du vil bruge gentagne gange i Outlook. Det gemmer meddelelsens formatering såvel som eventuelle vedhæftede filer.
- Outlook-meddelelsesformat (*.msg): Dette format beholder alle meddelelsens formatering og vedhæftede filer, men det kan kun læses af Outlook.
- Outlook Message Format – Unicode (*.msg): Dette er det samme som det tidligere filformat, men det bruger internationale tegn, der kan læses af versioner af Outlook, der bruger forskellige sprog. Dette er Outlooks standardindstilling.
- HTML (*.htm eller *.html): Dette gemmer en besked i et filformat, der kan vises i en webbrowser (såsom Edge eller Firefox) eller et hvilket som helst andet program, der kan vise HTM- eller HTML-filer (såsom Word) . Vedhæftede filer gemmes ikke, men meddelelsesformateringen bevares. Udover at gemme en kopi af en besked med filtypenavnet HTM, oprettes en separat mappe, som indeholder understøttende filer, som HTM-filen har brug for.
- MHT-filer (*.mht): Dette er det samme som HTML-filformatet, bortset fra at der ikke oprettes en ekstra mappe, fordi alt indhold er gemt i en enkelt fil. Programmer, der kan vise HTM- og HTML-filer, bør også kunne vise MHT-filer.
5. Klik på knappen Gem (eller tryk på Enter).
Meddelelsen gemmes i den mappe, du angav i trin 2.
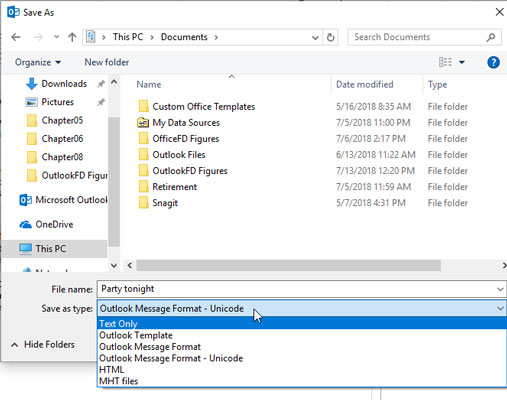
Dialogboksen Gem som.