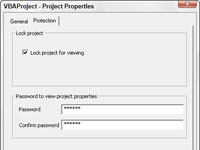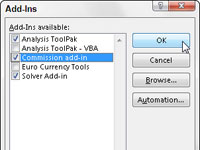For at kunne udelade filnavnet fra de brugerdefinerede funktioner, som du opretter i Excel 2013, når du indtaster dem direkte i en celle, skal du gemme projektmappefilen, der indeholder dem, som en speciel tilføjelsesfil.
Den eneste begrænsning for de brugerdefinerede funktioner, som du gemmer som en del af en almindelig projektmappefil eller filen med den personlige makroprojektmappe, er, at når du indtaster dem direkte i en celle (uden brug af dialogboksen Indsæt funktion), skal du forord deres funktionsnavne med deres filnavne.
Følg disse trin for at konvertere en projektmappe, der indeholder de brugerdefinerede funktioner, som du ønsker at kunne indtaste i regneark uden deres filnavne:
1Klik på knappen Vis på fanen Vis, og vælg derefter PERSONLIG efterfulgt af OK.
Denne handling viser den PERSONLIGE projektmappe, hvor du har gemt dine brugerdefinerede funktioner i Excel.
2Tryk på Alt+F11, eller klik på kommandoknappen Visual Basic på fanen Udvikler, eller tryk på Alt+LV.
Denne handling åbner Visual Basic Editor-vinduet med projektmappefilen, der indeholder de brugerdefinerede funktioner, der er valgt i vinduet Project Explorer. Nu vil du konfigurere beskyttelse for denne projektmappe, så ingen andre end dig kan ændre dens indhold.
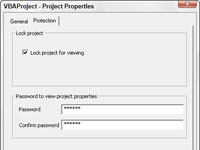
3Vælg Værktøjer→VBAProjektegenskaber fra Visual Basic Editors menulinje.
Denne handling åbner dialogboksen VBAProject — Projektegenskaber med fanen Generelt og Beskyttelse.
4Klik på fanen Beskyttelse, og marker derefter afkrydsningsfeltet Lås projekt til visning.
Hvis du markerer dette afkrydsningsfelt, forhindrer du andre brugere i at se de brugerdefinerede funktioner, så de ikke kan foretage ændringer i dem. Dernæst tilføjer du en adgangskode, der forhindrer dem i at fjerne visningsbeskyttelsesstatus.
5Klik på tekstboksen Adgangskode, indtast adgangskoden der, og klik derefter på tekstboksen Bekræft adgangskode, og indtast adgangskoden igen nøjagtigt som du indtastede den i tekstboksen ovenfor, før du klikker på OK.
Nu er du klar til at vende tilbage til arbejdsarket, hvor du skal tilføje en titel og beskrivelse til den nye tilføjelsesfil.
6Klik på knappen Vis Microsoft Excel i begyndelsen af standardværktøjslinjen.
Denne handling fører dig tilbage til regnearket i Excel. Før du gemmer projektmappen som et tilføjelsesprogram, bør du tilføje en titel for de brugerdefinerede funktioner, som den indeholder. (Denne information vises derefter i dialogboksen Tilføjelsesprogrammer, hver gang du vælger tilføjelsesfilen.)
7Vælg Fil → Info.
Excel 2013 viser infoskærmen om projektmappen i Backstage-visningen. Her indtaster du et kort navn til tilføjelsen i feltet Titel og en længere beskrivelse af dets brugerdefinerede funktioner.
8Klik på tekstboksen Titel, og indtast en beskrivende titel for tilføjelsesprogrammet, og klik derefter på indstillingen Gem som i menuen i Backstage-visningen.
Denne handling åbner skærmbilledet Gem som, hvor mappen XLSTART i øjeblikket er valgt.
9Klik på XSTART under Aktuel mappe i panelet til højre.
Excel åbner dialogboksen Gem som, hvor du skal ændre filtypen til Excel Add-In (*.xlam) og derefter angive filnavnet (som Excel automatisk tilføjer filtypenavnet .xlam), som du vil gemme det under.
10Klik på pop op-knappen Gem som type, og vælg derefter Excel-tilføjelsesprogrammet som type.
Klik på kombinationsboksen Filnavn, og foretag de nødvendige ændringer af filnavnet (uden at ændre filtypenavnet .xlam), før du klikker på knappen Gem.
Efter at have gemt din projektmappe som en tilføjelsesfil, er du klar til at aktivere tilføjelsesprogrammet, så du kan indtaste dets brugerdefinerede funktioner i ethvert regneark.
11Vælg Fil→ Indstillinger→ Tilføjelsesprogrammer, eller tryk på Alt+FTAA.
Klik på knappen Gå nær bunden af fanen Tilføjelsesprogrammer efter at have kontrolleret, at Excel-tilføjelsesprogrammer vises på rullelisten Administrer.
Denne handling åbner dialogboksen Tilføjelsesprogrammer, der viser navnene på alle tilgængelige tilføjelser. Du skal nu tilføje navnet på dit nye tilføjelsesprogram til denne liste.
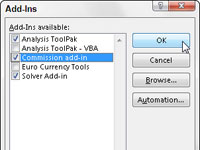
12Klik på navnet på din nye tilføjelsesfil i listen Gennemse, og klik derefter på OK.
Denne handling lukker dialogboksen Gennemse og bringer dig tilbage til dialogboksen Tilføjelsesprogrammer, der nu viser din nye tilføjelsesfil. Nu skal du bare sørge for, at afkrydsningsfeltet foran navnet på det nye tilføjelsesprogram (som viser titlen og beskrivelsen, du gav tilføjelsesprogrammet nederst i dialogboksen Tilføjelsesprogrammer) er markeret. før du klikker OK.
13 Marker afkrydsningsfeltet foran navnet på det nye tilføjelsesprogram, og klik derefter på OK.
Så snart du klikker på OK, lukker Excel dialogboksen Tilføjelser og vender dig tilbage til VBA Editor-vinduet. Du kan derefter vælge knappen Gem (Ctrl+S) efterfulgt af knappen Vis Microsoft Excel (Alt+F11) på VBA-standardværktøjslinjen. Når du er tilbage i den PERSONLIGE projektmappe, kan du derefter skjule den igen ved at klikke på knappen Skjul på fanen Vis (Alt+WH)